Office 365
-
- Rhan o:
- Microsoft
Cynulleidfa a awgrymir: dysgwyr, staff ysgol, pencampwyr digidol mewn ysgolion, gweinyddwyr Hwb mewn awdurdodau lleol, gweinyddwyr Hwb ar gyfer consortia addysg rhanbarthol.
Trosolwg
Mae Office 365 yn brofiad integredig o gyfarpar Microsoft yn y cwmwl y gellir ei ddefnyddio ar unrhyw ddyfais sydd wedi'i galluogi ar gyfer porwr.
Mae Office 365 ar gael i holl staff ysgol, defnyddwyr Hwb mewn awdurdodau lleol a chonsortia addysg rhanbarthol, llywodraethwyr, athrawon cyflenwi a dysgwyr fel rhan o Wasanaethau Ychwanegol Hwb.
Mynediad i Office 365
Mae dwy ffordd y gall defnyddwyr Hwb gael mynediad i Office 365, sydd wedi’u nodi isod:
- Mewngofnodwch i Hwb.
- Cliciwch ar y deilsen Office 365.
- Dewiswch y rhaglen Office 365 rydych am ei defnyddio.
- Ewch i office.com
- Rhowch eich enw defnyddiwr ar gyfer Hwb > Cliciwch Nesaf.
- Rhowch eich cyfrinair ar gyfer Hwb > Cliciwch Mewngofnodi.
- Dewiswch y rhaglen Office 365 rydych am ei defnyddio.
Teams
Teams yw meddalwedd cydweithio newydd Microsoft sydd ar gael drwy Office 365.
Gyda Microsoft Teams, gallwch ddod â sgyrsiau, cynnwys, aseiniadau ac apiau at ei gilydd mewn un lle. Gallwch adeiladu ystafelloedd dosbarth cydweithredol, cysylltu mewn cymunedau dysgu proffesiynol, a rheoli adrannau staff gyda chydweithwyr. Mae Microsoft Teams yn dod ag Office 365 ar gyfer Addysg yn un hwb digidol.
Gallwch ddefnyddio Microsoft Teams i ffrydio gwersi byw ac ar gyfer fideogynadledda. Os ydych yn bwriadu defnyddio Teams gyda dysgwyr darllenwch ein canllawiau ar egwyddorion ac arferion diogelu ffrydio’n fyw ar gyfer ymarferwyr addysg.
I gael cyngor ymarferol ar ddefnyddio Timau, gweler ein Cwestiynau Cyffredin i'ch helpu i ddechrau arni.
-
Mewn ysgol, gall staff neu Bencampwr Digidol ddefnyddio Microsoft Team i greu dosbarthiadau sydd ar yr amserlen ar System Rheoli Gwybodaeth yr ysgol.
- Mewngofnodwchi Hwb a mynd i’r Porth Rheoli Defnyddwyr.
- Cliciwch Gweinyddiaeth > Gweld grwpiau.
- Defnyddiwch yr hidlyddion i ddangos y dosbarth dan sylw drwy ddewis y flwyddyn, y math o grwp, yr athro neu’r flwyddyn academaidd. Bydd Pencampwyr Digidol yn gweld pob dosbarth yn yr ysgol, ond dim ond eu dosbarthiadau eu hunain y bydd athrawon yn eu gweld.
- Cliciwch ddosbarth i weld gwybodaeth y grwp hwnnw. Bydd hyn yn cynnwys trosolwg a rhestr o’r holl ddysgwyr yn y grwp hwnnw.
- Cliciwch Ychwanegu Dosbarth Microsoft Team + i greu Dosbarth Microsoft Team.
Nodyn: Gall gymryd hyd at 3 awr i'ch Dosbarth Microsoft Team gael ei greu gyda'r cyfrifon staff a dysgwyr cywir a phoblogi yn llawn.
Pwysig:
- Fel gyda phob gofod dysgu rhithwir ar-lein, rhaid i chi bob amser ychwanegu ymarferwr addysg arall at ddibenion diogelu.
- Mae'n bwysig bod perchennog y tîm yn cymryd cyfrifoldeb am ychwanegu a thynnu aelodau eraill o'r staff fel y bo'n briodol.
- Gall gymryd hyd at 3 awr i'ch Dosbarth Microsoft Team gael ei greu gyda'r cyfrifon staff a dysgwyr cywir a phoblogi yn llawn.
- Ar ôl creu Tîm, gellir ychwanegu athrawon eraill fel cydberchnogion yn yr ap Teams.
-
Mae gan Pencampwyr Digidol yr opsiwn i ychwanegu eu hunain fel cydberchnogion Microsoft Class Team wedi’i lenwi’n barod yn y Porthol Rheoli Defnyddwyr.
- Mewngofnodwch i Hwb a dewiswch y Porthol Rheoli Defnyddwyr o'r hafan.
- Cliciwch Gweinyddu > Gweld Grwpiau.
- Defnyddiwch yr hidlyddion i ddod o hyd i’r dosbarth sydd ei angen trwy ddewis y flwyddyn, y math o grwp, yr athro/athrawes neu'r flwyddyn academaidd (Bydd Pencampwyr Digidol yn gweld pob dosbarth yn yr ysgol, ond dim ond eu dosbarthiadau eu hunain y bydd athrawon yn eu gweld).
- Cliciwch ar ddosbarth i ddod o hyd i’r wybodaeth ar gyfer y grwp hwnnw. Bydd hyn yn cynnwys trosolwg a rhestr o'r holl ddysgwyr yn y grwp hwnnw.
- Cliciwch Rheoli Microsoft Class Team.
- Cliciwch Ychwanegu Perchennog, yna Iawn
Noder: Gall perchennog tîm ychwanegu athrawon eraill fel cydberchnogion hefyd o fewn yr ap Teams.
-
Gall Pencampwyr Digidol adfer Microsoft Class Team wedi’i ddileu o’r Porthol Rheoli Defnyddwyr os yw wedi’i ddileu yn y 30 diwrnod diwethaf. Bydd hyn yn adfer y tîm yn unig fel ag yr oedd cyn ei ddileu, gan gynnwys ffeiliau, dogfennau, aseiniadau, aelodaeth ac enw.
Adfer tîm sydd wedi’u dileu yn y 30 diwrnod diwethaf- Mewngofnodwch i Hwb a dewiswch y Porthol Rheoli Defnyddwyr o'r hafan.
- Cliciwch Gweinyddu > Gweld Grwpiau.
- Defnyddiwch yr hidlyddion i ddod o hyd i’r dosbarth sydd ei angen drwy ddewis y flwyddyn, y math o grwp, yr athro/athrawes neu'r flwyddyn academaidd (bydd Pencampwyr Digidol yn gweld pob dosbarth yn yr ysgol, ond dim ond eu dosbarthiadau eu hunain y bydd athrawon yn eu gweld).
- Cliciwch ar ddosbarth i ddod o hyd i wybodaeth ar gyfer y grwp hwnnw. Bydd hyn yn cynnwys trosolwg a rhestr o'r holl ddysgwyr yn y grwp hwnnw.
- Cliciwch Rheoli Microsoft Class Team.
- Cliciwch Adfer, yna Iawn
Noder: Gall gymryd hyd at 48 awr i adfer Team (ond bydd llawer cynt yn aml).
Ail-greu tîm sydd wedi’i ddileu dros 30 diwrnod yn ôl
Os cafodd Team ei ddileu dros 30 diwrnod yn ôl, ni ellir ei adfer a bydd yn rhaid ei ail-greu gan ddefnyddio’r un broses â’r un a ddefnyddiwyd i greu am y tro cyntaf (gweler yr adran uchod).
Noder: Bydd ail-greu tîm yn adeiladu’r tîm o’r cychwyn. Ni ellir adfer unrhyw ffeiliau, dogfennau, aseiniadau neu newidiadau i aelodaeth neu enw.
-
Mae'r holl dimau a grëwyd drwy'r Porthol Rheoli Defnyddwyr yn cael eu harchifo yn awtomatig ar ddiwedd y flwyddyn academaidd.
Gall Pencampwyr Digidol a Gweinyddwyr Ysgolion adfer eu timau wedi’u harchifo o flwyddyn academaidd flaenorol drwy ddilyn y camau syml isod:
- Mewngofnodwch i Hwb a dewiswch y Porthol Rheoli Defnyddwyr o'r hafan
- Cliciwch Gweinyddu > Gweld Grwpiau
- Defnyddiwch yr hidlyddion i ddod o hyd i’r dosbarth sydd ei angen trwy ddewis y flwyddyn, y math o grwp, yr athro/athrawes neu'r flwyddyn academaidd (Bydd Hyrwyddwyr Digidol yn gweld pob dosbarth yn yr ysgol, ond dim ond eu dosbarthiadau eu hunain y bydd athrawon yn eu gweld)
- Cliciwch ar ddosbarth i ddod o hyd i’r wybodaeth ar gyfer y grwp hwnnw. Bydd hyn yn cynnwys trosolwg a rhestr o'r holl ddysgwyr yn y grwp hwnnw
- Cliciwch "Adfer Microsoft Team"
Bydd y tîm a adferwyd yn ymddangos yn yr adran timau cudd.
- Agorwch Microsoft Teams
- Dewiswch Teams o'r ddewislen ar ochr chwith y sgrin
- Ehangwch Your Teams (cliciwch y saeth at i lawr)
- Cliciwch ar yr adran Hidden Teams
Nodiadau:
- Ni fydd unrhyw dîm a gafodd ei adfer yn gysylltiedig â system gwybodaeth reoli'r ysgol bellach.
- Er bod gwaith adfer yn llawer cyflymach yn aml, yn ystod cyfnodau prysurach gall gymryd hyd at awr cyn i chi allu gweld y tîm eto.
-
Gall athrawon hefyd greu Tîm Microsoft eu hunain o’r ap Teams.
- Mewngofnodwch i Hwb ac ewch i raglen Teams yn Office 365.
- Cliciwch Ymuno neu greu tîm (yn y gornel chwith isaf).
- Cliciwch Creu tîm.
- Dewiswch y math o dîm yr hoffech ei greu:
- Dosbarth - Dylai athrawon ddewis 'Dosbarthiadau' wrth weithio gyda dysgwyr bob tro.
- CDP – Staff addysgu yn cydweithio o fewn cymuned ddysgu broffesiynol.
- Staff – Arweinwyr staff ac aelodau staff yn cydweithio ar weinyddiaeth a datblygiad ysgol.
- Arall – Myfyrwyr a chyflogeion ysgol yn cydweithio mewn grwpiau a chlybiau buddiant.
Noder: Mae’n rhaid gosod pob Tîm fel un Preifat. Mae Timau Cyhoeddus yn Hwb yn cael eu gwneud yn breifat yn awtomatig dros nos.
- Rhowch enw ar eich tîm ynghyd â disgrifiad (dewisol) > Cliciwch Nesaf.
- Chwiliwch am fyfyrwyr gan ddefnyddio eu cyfeiriadau e-bost ar gyfer Hwb > Cliciwch Ychwanegu (gallwch ddod yn ôl at hyn yn ddiweddarach drwy glicio Hepgor).
-
Gallwch ychwanegu grwp o ddysgwyr gan ddefnyddio cod AdAS eich ysgol ac enw'r Dosbarth, Blwyddyn neu Ffurflen a ddefnyddir yn eich MIS fel yr enghreifftiau isod.
- Gellir ychwanegu Dosbarth gan ddefnyddio'r fformat RhifAdAS_EnwDosbarth (academaidd) wedi'i wahanu gan danlinella - e.e. 6781234_10A-A1.
- Gellir ychwanegu Blwyddyn gan ddefnyddio'r fformat RhifAdAS-EnwBlwyddyn wedi'i wahanu gan linell doriad - e.e. 6781234-Blwyddyn5.
- Gellir ychwanegu Ffurflen gan ddefnyddio'r fformat RhifAdAS-EnwDosbarth (bugeiliol) wedi'i wahanu gan linell doriad- e.e. 6781234-Dosbarth10H.
Mae'r 'codau grwp' hyn i'w gweld ym mhorth rheoli Defnyddwyr Hwb trwy glicio 'Gweinyddu' ac yna 'Gweld grwpiau'.
Mae athrawon ddim ond gallu gweld ac ychwanegu eu grwpiau eu hunain i, ond gall hyrwyddwyr digidol ychwanegu unrhyw grwp o'u hysgol.
-
Efallai y byddwch yn ystyried gwersi byw fel rhan o'ch dull dysgu cyfunol. Cyn bwrw ymlaen, dylid rhoi ystyriaeth a sylw dyledus i'r canllawiau a amlinellir mewn Ffrydio byw a fideo-gynadledda: arferion ac egwyddorion diogelu i sicrhau bod chi a'ch dysgwyr yn cael eich diogelu'n briodol.
Am gymorth pellach gweler Gwersi byw.
-
Mae’r nodwedd Cyfarfodydd yn Teams yn cynnwys sain, fideo, rhannu sgrin a ffeiliau, sy’n gallu hwyluso fideogynadledda a ffrydio byw.
Mae cyfarfodydd Teams yn ffordd wych o ryngweithio drwy fideogynadledda gyda hyd at 300 yn bresennol. Dysgwch ragor am uchafswm nifer y rhai all fod yn bresennol, y cyfyngiadau a’r manylebau.
PWYSIG
Mae'r gosodiad Pwy all osgoi'r lobi wedi'i osod i 'Dim ond fi' yn awtomatig ar gyfer pob cyfarfod. Mae hyn yn golygu y bydd angen i'r trefnydd dderbyn pob dysgwr i'r sesiwn.
DS Gellir ffurfweddu'r opsiynau hyn ac opsiynau eraill cyn neu ar ôl i'r cyfarfod ddechrau yn Dewisiadau’r cyfarfod.Trefnu cyfarfod
Ewch i’r Calendr ar yr ochr chwith a naill ai dewiswch ‘Cyfarfod newydd’ ar frig yr ap ar yr ochr dde, neu dewiswch amser yn eich calendr ac fe fydd ffurflen amserlennu yn agor i’w chwblhau, gan ychwanegu manylion amser, dyddiad, mynychwyr a sianel etc.
Ymuno â chyfarfod
Dewiswch Calendr ar yr ochr chwith i weld eich cyfarfodydd. Cliciwch ar y cyfarfod rydych eisiau ymuno ag ef ac yna dewiswch Ymuno. Neu, os bydd rhywun yn dechrau’r cyfarfod, fe gewch hysbysiad y gallwch ei ddefnyddio i ymuno.
Dechrau cyfarfod gwib yn Teams
Mae 'na fwy nag un ffordd o gael cyfarfod gwib gydag ychydig bach o gliciau’n unig.
O’ch calendr
- Ewch i Calendar ar ochr chwith Teams, yna dewiswch Meet now ar frig y dudalen ar y gornel dde.
- Bydd gennych chi gyfle i drefnu rhai pethau cyn i chi gychwyn eich cyfarfod. Rhowch deitl iddo, dewiswch a ydych chi am ddefnyddio fideo, a dewiswch y ffynhonnell sain o’ch dewis.
- Pan rydych chi’n barod, pwyswch Join now.
Mae eich cyfarfod wedi cychwyn - nawr yr oll sydd angen yw cael pobl eraill i ymuno â chi.
I wahodd pobl:
- Dechreuwch deipio enw a rhif ffôn un o’r bobl rydych chi am ei wahodd yn y blwch o dan People ar frig y dudalen ar yr ochr dde. Dewiswch nhw pan fyddan nhw’n ymddangos ar y rhestr, a byddan nhw’n cael galwad ar unwaith.
- Dewis arall yw copïo dolen y cyfarfod a’i hanfon at unrhyw un rydych chi am gyfarfod, a gallan nhw ymuno drwy ei ddewis. Dewiswch Copy join info a gludo’r ddolen mewn neges.
Os nad oes gennych chi’r gallu i amserlennu cyfarfod yn Outlook Teams, mae cychwyn cyfarfod gwib yn ddewis gwych. Fel gyda chyfarfodydd wedi’u hamserlennu, bydd pawb sy’n ymuno â’ch cyfarfod yn parhau i gael mynediad i sgwrs y cyfarfod, y recordiad, ac unrhyw beth arall y mae pobl yn ei rannu yn y cyfarfod (fel ffeiliau a nodiadau’r cyfarfod), hyd yn oed wedi i’r cyfarfod ddod i ben.
I ailymuno â’r cyfarfod ar unrhyw adeg, chwiliwch am sgwrs y cyfarfod yn eich rhestr o sgyrsiau a dewiswch Join.
Mewn sianel
I gychwyn cyfarfod sianel wib:
- Ewch i Teams ar ochr chwith yr ap. Dewiswch y sianel rydych chi am gyfarfod ynddo o’r rhestr.
- Yn y tab Posts, ewch i’r lle rydych chi’n teipio negeseuon newydd (ar waelod yr ap) a dewiswch Meet now . Neu, i gadw cyd-destun sgwrs benodol, dewiswch Reply o dan unrhyw neges, ac yna Meet now dan y blwch lle fyddech chi’n teipio eich neges.
- Rhowch deitl i’ch cyfarfod, a dewiswch a ydych chi am gynnwys fideo.
- Pan fyddwch chi’n barod, pwyswch Join now.
Mae eich cyfarfod wedi cychwyn erbyn hyn, a gall unrhyw un yn y sianel ymuno.
I wahodd pobl:
- Dechreuwch deipio enw a rhif ffôn rhywun rydych chi am ei wahodd yn y blwch dan People ar frig y dudalen ar yr ochr dde. Dewiswch nhw pan fyddan nhw’n ymddangos ar y rhestr, a byddan nhw’n cael galwad ar unwaith.
- Gallwch wahodd pobl hefyd drwy gopïo dolen y cyfarfod a’i hanfon i unrhyw un rydych chi am gyfarfod. Dewiswch Copy join info a gludo’r ddolen mewn neges.
-
O sgyrsiau unigol gydag un person arall i sgyrsiau mewn grwpiau neu sianeli — mae Chat yn ganolog i beth bynnag wnewch chi yn Teams.
Pwysig
Mae Chat ar gael i staff o fewn Hwb yn unig. Mae hynny’n golygu nad oes modd i chi greu sgwrs unigol na sgwrs grwp gyda dysgwyr.
Gall sgyrsiau fod yn unigol neu mewn grwp
Rydych yn dechrau sgwrs unigol a sgwrs grwp yn yr un ffordd: drwy ddewis yr eicon Pensil nesaf at y bar chwilio ar frig y sgrin ac ychwanegu aelod(au) staff rydych eisiau sgwrsio â nhw. Pan fyddwch wedi dechrau sgwrs, bydd modd i chi anfon negeseuon sy’n cynnwys ffeiliau, dolenni, emojis a sticeri.
Os byddwch yn cynnal rhith-gyfarfod, gallwch ddechrau’r cyfarfod yn uniongyrchol o’ch sgwrs. Yn y sgwrs, edrychwch am y botymau ‘Video call’ ac ‘Audio call’ yn y gornel dde uchaf.
Cliciwch yma i ddysgu mwy am ddefnyddio sgyrsiau yn Microsoft Teams.
-
Gallwch chi ddwyn sylw rhywun mewn sgwrs sianel neu drwy siarad gan ddefnyddio @mention.
Wrth sgwrsio neu siarad teipiwch:
- @name i anfon neges at unigolyn
- @team i anfon neges at bawb yn y tîm hwnnw
- @channel i anfon neges at bawb sydd wedi dewis y sianel honno fel eu hoff sianel
Er enghraifft, gallwch anfon neges at bob dysgwr yn nhîm y dosbarth drwy deipio @team mewn sgwrs sianel – e.e. @Blwyddyn5
Pan fydd defnyddiwr yn cael ei enwi gyda @mentioned, yn unigol neu fel rhan o dîm/sianel, bydd yn cael hysbysiad. Os nad yw ap Teams yn rhedeg ar y pryd ganddo, bydd yn cael hysbysiad drwy e-bost.
Gellir ffurfweddu hysbysiadau yng ngosodiadau defnyddwyr ac yn unigol ar bob tîm a/neu sianel. I dderbyn hysbysiadau e-bost, gofalwch fod yr opsiwn hwn wedi’i alluogi yn y gosodiadau defnyddwyr.
-
Gallwch greu aseiniadau i’ch myfyrwyr yn Microsoft Teams. Gallwch reoli amserlen yr aseiniadau, rhoi cyfarwyddiadau, ychwanegu adnoddau a llawer mwy.
Ewch i’r sianel gyffredinol yn y dosbarth dan sylw, a dewiswch ‘Assignments’.
Dewiswch Create>Assignment.
Cliciwch yma am ganllawiau i ddefnyddio Assignments yn Microsoft Teams.
Cwisiau a Ffurflenni yn Assignments
Yn Microsoft Teams, dewiswch y tîm dosbarth lle’r ydych am ddosbarthu’r cwis.
Yn y sianel gyffredinol, dewiswch y tab Assignments.
Dewiswch y saeth i ar gyfer dewislen ‘Create’, yna New quiz.
Cliciwch yma i gael canllawiau ar gyfer defnyddio cwisiau Microsoft Teams.
Gradebook
Mae gan bob un o’ch timau dosbarth tab ‘Grades’ lle gallwch weld aseiniadau yn rhwydd ac olrhain cynnydd myfyrwyr yn eich dosbarth. Defnyddiwch y tab ‘Grades’ i gael trosolwg o’ch dosbarth, cyrraedd at y data yn gyflym, agor a dychwelyd gwaith myfyrwyr.
I agor y tab ‘Grades’, ewch i sianel gyffredinol y tîm dosbarth dan sylw a dewiswch ‘Grades’.
Cliciwch yma i gael canllawiau ar gyfer defnyddio gradebook yn Microsoft Teams.
-
Gyda Class Insights yn Microsoft Teams, gall athrawon gael gafael ar ddata dadansoddeg ar ymgysylltiad a pherfformiad myfyrwyr. Mae Class Insights yn casglu gweithgarwch myfyrwyr yn Teams, fel eu graddau, aseiniadau a gyflwynwyd, a chyfranogiad mewn sgyrsiau, ac yn creu ffordd o ddangos y data mewn ffordd weledol, syml. Nid oes gan fyfyrwyr fynediad at Class Insights.
Cliciwch yma i gael canllawiau ar gyfer defnyddio Class Insights yn Microsoft Teams.
-
Mae gan bob tîm dosbarth OneNote Class Notebook ei hun. Mae’n llyfr nodiadau digidol lle gall yr holl ddosbarth storio testun, delweddau, nodiadau, atodiadau, dolenni, llais, fideo, a llawer mwy.
Mae Teams yn darparu’r elfennau hanfodol hyn o OneNote Class Notebook:
- Student Notebooks – gofod preifat sy’n cael ei rannu rhwng yr athro a phob myfyriwr unigol. Gall athrawon gael mynediad at lyfr bob myfyriwr, tra gall myfyrwyr ond weld eu llyfrau eu hunain.
- Content Library – gofod darllen yn unig lle gall athrawon rannu taflenni gyda’u myfyrwyr.
- Collaboration Space – gofod lle gall pawb yn eich dosbarth rannu, trefnu a chydweithio.
Cliciwch yma i weld canllawiau ar gyfer defnyddio OneNote Class Notebook Microsoft Teams.
-
Gallai’r neges 'D'oh! Something went wrong' ymddangos am un o’r rhesymau canlynol:
- Ar hyn o bryd, dim ond Microsoft Edge 12+, Internet Explorer 11+, Firefox 47.0+, a Chrome 51.0+ sy’n gallu delio â Teams. Os ydych chi’n ceisio defnyddio Teams ar Safari, gofynnir i chi lawrlwytho ap Teams.
- Bydd yn rhaid i’ch ysgol neu awdurdod lleol roi Skype ar gyfer Busnes ar restr wen cyn bod modd i chi gael mynediad i Teams.
- Mae’n bosib bod eich ysgol neu awdurdod lleol yn rhwystro rhai URLs. Mae’r ddolen hon yn esbonio’r gosodiadau a’r URLs sy’n angenrheidiol i alluogi Office 365, gan gynnwys Teams, i weithio’n iawn. Mae Microsoft yn diweddaru problemau hysbys yn Microsoft Teams yn rheolaidd, felly mae’n bosib y bydd hyn yn eich helpu i ganfod y broblem.
Os ydych chi wedi rhoi cynnig ar yr awgrymiadau hyn ond yn dal i gael y neges gwall, cysylltwch â Desg Gymorth Hwb: cymorth@hwbcymru.net | 03000 25 25 25.
-
Mae cyrsiau rhad ac am ddim i addysgwyr ar gael ar https://education.microsoft.com
Mae cwrs 1 awr ar-lein ar Microsoft Educator Center yn dangos i athrawon sut i ddefnyddio Teams yn eu bywydau proffesiynol. Transform Learning with Microsoft Teams
Mae cwrs 1 awr ar-lein ar Microsoft Educator Center yn arwain athrawon drwy’r ffordd o ddysgu mewn Timau Dosbarth. Crafting a Collaborative Learning Environment with Class Teams.
Cymerwch olwg ar y fideos hyfforddi a’r adnoddau
Transform learning with Microsoft Teams (cwrs Microsoft Educator Center)
-
Saesneg yw'r iaith ddiofyn ar gyfer ap Microsoft Teams, ond gallwch chi newid hyn i'r Gymraeg trwy ddilyn y camau canlynol (dilynwch yr un camau o bwynt 2 ymlaen i newid eich iaith y tu mewn i ap bwrdd gwaith Teams ar ôl mewngofnodi):
- Mewngofnodi i Hwb ac ewch i Microsoft Office a chlicio ar yr Ap Teams.
- Cliciwch ar eich llun proffil (a gynrychiolir yn aml gan eich llythrennau cyntaf mewn cylch lliw yn y gornel dde uchaf) > Cliciwch Gosodiadau.
- O dan Cyffredinol yna Iaith, dewiswch Cymraeg > Cliciwch Cadw ac Ailgychwyn
- Yna bydd yr ap yn ailgychwyn a byddwch yn cael y rhyngwyneb yn Gymraeg
Reflect (rhan o Teams)
Gall Reflect helpu i ehangu geirfa emosiynol dysgwyr a dyfnhau empathi tuag at eu cyfoedion, ac ar yr un pryd ddarparu adborth gwerthfawr i ymarferwyr er mwyn cynnal cymuned ystafell ddosbarth iach.
Mae’r ap gwirio hwn yn defnyddio emojis a manylder emosiynol a gefnogir gan ymchwil i gynorthwyo ymarferwyr i ychwanegu dysgu cymdeithasol ac emosiynol i drefn sydd eisoes yn brysur.
Nod Reflect yw ategu eich dull ysgol gyfan o ymdrin â lles dysgwyr.
-
- Llywiwch i’r dosbarth a’r sianel o’ch dewis, yna dewiswch New conversation.
- Dewiswch ... i ddangos estyniadau negeseua. Yna teipiwch Reflect yn y bar chwilio.
- Dewiswch Reflect.
- Nawr gallwch greu eich gwiriad. Dechreuwch drwy ddewis cwestiwn gwirio o’r gwymplen.
- Dewiswch eich gosodiad preifatrwydd. Ni fydd dysgwyr byth yn gweld enwau eu cyd-ddisgyblion yn gysylltiedig ag ymatebion, ond byddwch chi’n gallu cael gafael ar y wybodaeth honno bob amser.
- Dewiswch Educators see your name and reflection, classmates won’t see your name os ydych chi eisiau i ddysgwyr weld dosbarthiad teimladau yn y dosbarth.
- Dewiswch Educators see your name and reflection, classmates won’t see anything i gadw dosbarthiad yr ymatebion yn breifat.
Sylwer: Ni fydd ymatebion yn cael eu rhannu os bydd llai na 5 dysgwr yn ymateb, er mwyn atal dysgwyr rhag cael eu hadnabod.
- Dewiswch Send.
Byddwch yn gweld y gwiriad Reflect wedi’i bostio, a bydd dysgwyr yn cael gwybod am y cyfle i rannu eu teimladau.
Sylwer: At ddibenion diogelu, nid yw Reflect ar gael i ddefnyddwyr gwadd.
-
- Dychwelwch i’r dosbarth a’r sianel lle gwnaethoch chi bostio eich gwiriad Reflect. Dewiswch Explore.
Sylwer: Nid oes angen i chi aros nes bydd y gwiriad yn cau i ddefnyddio’r botwm Explore. Wrth i ddysgwyr ymateb, bydd eu myfyrdodau yn weladwy i chi.
- ??Bydd ymatebion dysgwyr yn weladwy i chi, wedi’u dosbarthu yn seiliedig ar yr emoji a ddewiswyd ganddyn nhw. Dewiswch unrhyw emoji i weld:
- Pa ddysgwyr a ddewisodd yr emoji hwnnw
- Sut roedden nhw’n enwi eu hemosiwn
- Sut gwnaethon nhw ymateb mewn myfyrdodau blaenorol diweddar. Daliwch y cyrchwr dros unrhyw emoji blaenorol i weld eu diffiniad ohono, a’r dyddiad.
- Pwyswch Back i ddychwelyd i’r sbectrwm emosiynau llawn.
I gael darlun cyfan sy’n cynnwys eich holl wiriadau Reflect, edrychwch ar eich data Reflect yn Insights.
-
Dim ond eu myfyrdodau eu hunain y bydd dysgwyr yn eu gweld yn yr ap. Er eu bod yn gallu gweld dosbarthiad yr ymatebion os yw’r ymarferydd yn dewis Educators see your name and reflection, classmates won’t see your name, fyddan nhw ddim yn gallu gweld enwau’n gysylltiedig â myfyrdodau.
Mae gan Lywodraeth Cymru gytundebau addysg penodol gyda Microsoft. Ceir rhagor o wybodaeth am y gwasanaethau addysg penodol a phreifatrwydd drwy’r dolenni isod:
Preifatrwydd Microsoft a Google for Education – Hwb (llyw.cymru).
Bookings
I ddechrau gyda Bookings
- I ddechrau mewngofnodi i Hwb, lansio Office 365 a dewis Bookings o lansiad yr ap ar waelod chwith y sgrin. D.S. Rhaid i chi gael Trwydded Microsoft 365 wedi'i chymhwyso i'ch cyfrif er mwyn gallu defnyddio Bookings.
- Dewiswch 'Get it now' ar y dudalen Bookings.
- Ychwanegwch eich gwybodaeth am yr Ysgol ac rydych chi'n barod i ddechrau defnyddio Bookings.
I reoli eich archebion ar eich dyfais symudol, lawrlwythwch Bookings o'ch siop app.
Defnyddio Bookings
- Ar y dangosfwrdd Bookings, adolygwch gyfeiriad eich ysgol, oriau a gwybodaeth arall, a diweddaru yn ôl yr angen.
- Ar y dudalen Calendr, gallwch chi a'ch staff ychwanegu neu ddiweddaru apwyntiadau. Gallwch weld eich calendr fesul dydd, wythnos, neu fis.
- Mae tudalen y Staff yn eich galluogi i ychwanegu a rheoli eich staff. Mae'n bwysig ychwanegu eu cyfeiriadau e-bost er mwyn iddynt allu derbyn hysbysiadau ar unwaith o benodiadau newydd.
- Mae'r dudalen Services yn eich galluogi i ychwanegu neu reoli'r gwasanaethau y mae gwylwyr yn eu dewis wrth archebu apwyntiad (e.e. slot cynhadledd rhieni-athrawon).
- Yn olaf, ar y dudalen Booking Page, fe welwch lawer o leoliadau fel eich polisi amserlennu, hysbysiadau e-bost, gosodiadau parth amser, a mwy.
Ar ôl i chi gadw a chyhoeddi eich calendr Bookings, gellir ei ymgorffori ar wefan eich ysgol neu ei rannu drwy'r cyfryngau cymdeithasol.
Am gymorth cam wrth gam wrth sefydlu Bookings ar gyfer eich ysgol gweler ein canllaw.
Stream
Microsoft Stream yw'r gwasanaeth fideo y gellir ei ddefnyddio gyda Microsoft Team. Mae Stream yn ei gwneud hi'n hawdd creu a rhyngweithio, p'un ai mewn tîm neu ar draws eich sefydliad. Mae'n blatfform fideo mewnol i drefnu, storio a rhannu fideos yn ddiogel. Gan ddefnyddio Stream, gellir sefydlu sianeli preifat ar gyfer eich grwpiau.
Mae Stream ar gael i staff a dysgwyr Hwb. Bydd defnyddwyr sydd â chyfrif Hwb yn gallu mewngofnodi, dewis Office 365 a chlicio ar yr app Stream neu chwilio amdano. Gall defnyddwyr hefyd fewngofnodi'n uniongyrchol i Stream https://products.office.com/en-gb/microsoft-stream.
-
Mae'r bar llywio ar frig y dudalen Stream yn ei gwneud hi'n hawdd i chi bori trwy fideos, sianeli neu grwpiau, creu cynnwys newydd neu chwilio am gynnwys yn hawdd. Mae Stream ar gael i'w ddefnyddio gyda chyfrifon Hwb staff a dysgwr, dim ond staff sy'n gallu uwchlwytho fideo, creu grwp neu sianel.
-
Mae grwpiau yn Stream wedi'u hadeiladu ar ben Grwpiau Office 365. Pan fyddwch chi'n creu grwp yn Stream, mae'n creu Grwp Office 365 newydd y gellir ei ddefnyddio ar draws Office 365, gan roi cyfeiriad e-bost, calendr, safle, ac ati i'r grwp.
Os ydych chi eisoes yn defnyddio Grwpiau Office 365 yn eich sefydliad o Dimau Microsoft, SharePoint, Planner, ac ati, gallwch chi ddechrau defnyddio'r grwpiau hynny yn Stream ar unwaith.
Dim ond athrawon fydd yn gallu creu grwp yn Stream.
Camau i greu grwp
- Cliciwch ar y botwm Creu
- Cliciwch Grwp i greu grwp
- Poblogwch bob maes gyda manylion priodol
- Newid “Caniatáu i bob aelod gyfrannu” i ffwrdd (Off)
- Sicrhau bod mynediad wedi'i osod i “Grwp Preifat”
- Ychwanegwch aelodau at y grwp, mae'n syniad da ychwanegu aelod arall o staff i'r grwp a'u marcio fel perchnogion ar y rhestr aelodau.
- Cliciwch Creu.
Sylwch: Wrth greu grwp mae'n bwysig diffodd yr opsiwn er mwyn caniatáu i bob aelod gyfrannu. Bydd hyn yn cyfyngu pob aelod rhag gallu ychwanegu, tynnu a golygu fideos yn y Grwp. Os ydych chi'n defnyddio grwp Office 365 sy'n bodoli eisoes, bydd angen i berchennog y grwp wirio'r gosodiadau grwp hyn yn Stream.
-
Mae sianeli yn ffordd wych o drefnu cynnwys. Er mwyn cadw mewn cysylltiad â fideos newydd sydd wedi'u hychwanegu at sianel neu i'w rhoi mewn nod tudalen, gallwch chi ddilyn sianel yn hawdd. Os ydych chi'n dilyn sianel, mae'r rhan hon o'r dudalen gartref yn gadael i chi weld y fideos newydd sy’n cael eu hychwanegu at sianel a/neu ddod o hyd i'r sianel rydych chi'n ei dilyn yn hawdd. Os nad oes gennych ddiddordeb mwyach mewn sianel, i'w dad-ddilyn, cliciwch Dilyn. Mae sianeli yn ddull trefnu ar gyfer fideos, ond nid dull caniatâd. Nid oes gan sianeli unrhyw ganiatâd ar eu pennau eu hunain.
Dim ond athrawon all greu sianel yn Stream. Gellir defnyddio grwpiau Office 365 presennol i roi mynediad i sianel Stream.
Camau i greu sianel
- Cliciwch ar y botwm Creu
- Cliciwch Sianel
- Poblogwch bob maes gyda manylion priodol
- Dewiswch opsiwn “Sianel grwp”
- Llwythwch eicon / delwedd y Sianel
- Cliciwch Creu
-
Cyfeiriwch at adran Teams yn y Ganolfan Gymorth Hwb > Gosodiadau Cyfarfodydd
-
Os ydych chi’n lanlwytho fideos i Stream, yna mae’n rhaid i chi newid y gosodiadau fideo i reoli pwy all eu gwylio.
Pwysig – Os ydych chi'n defnyddio Microsoft Teams i recordio gwersi byw, gweler ein canllawiau ar gofnodi gwersi yn Microsoft Teams.
Mae fideos gydag eicon gwyrdd

yn golygu y gellir eu gweld gan bawb sy’n gallu mewngofnodi i Hwb (pob ysgol), bydd fideos gydag eicon melyn

yn parhau yn breifat i chi ac aelodau unrhyw grwpiau/sianeli rydych chi’n dewis rhannu’r fideo gyda nhw.Gallwch ychwanegu’ch fideos at wahanol grwpiau drwy glicio’r botwm ‘add to group/channel’.
Mae mwy o wybodaeth am newid gosodiadau Stream i'w gweld yn ein hardal gwersi byw.
Whiteboard
'Cynfas digidol, ffurfrydd lle mae pobl, cynnwys a syniadau'n dod at ei gilydd’ yw Microsoft Whiteboard.
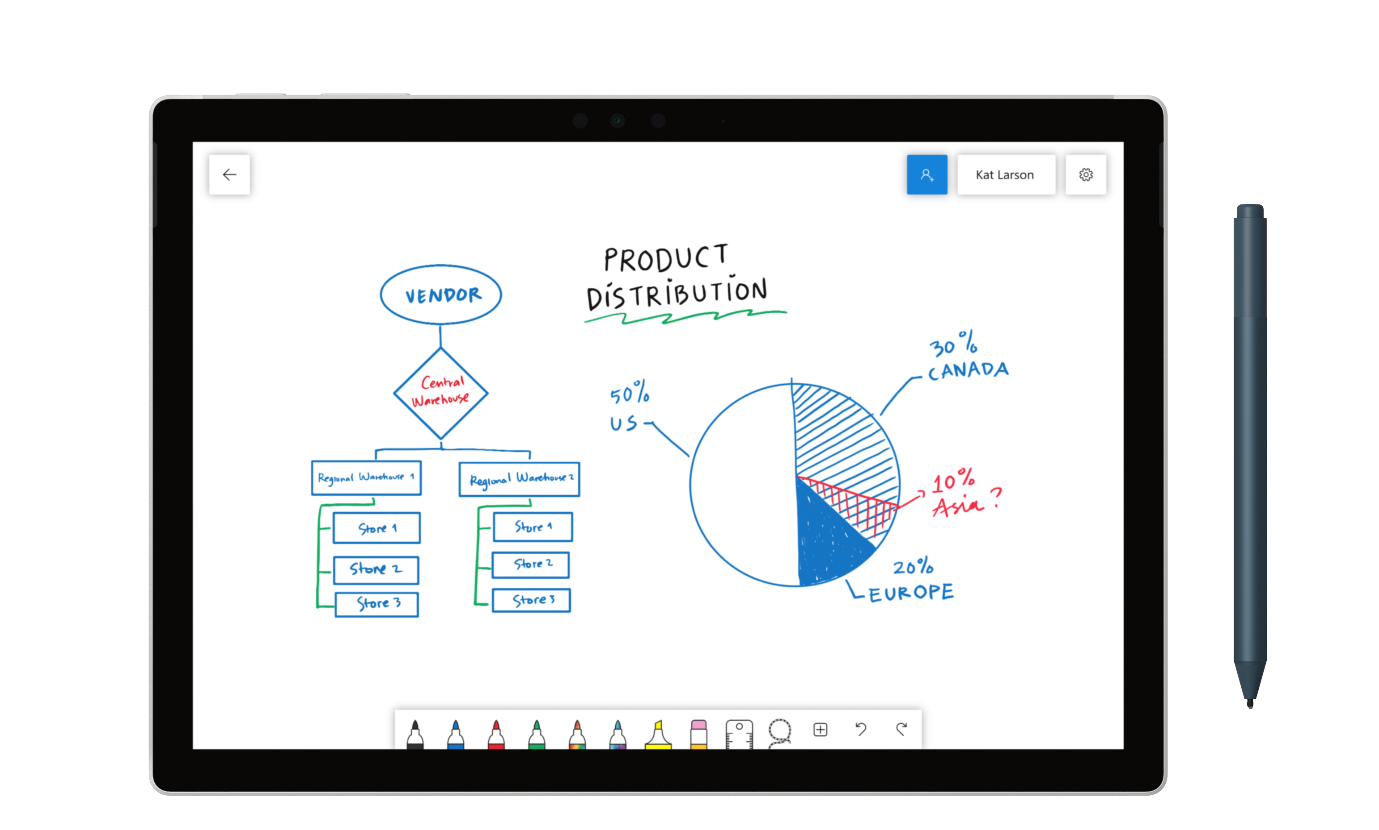
-
Gallwch ddefnyddio Whiteboard i gydweithio â phobl eraill i gyflawni llawer o weithgareddau – p'un ai a ydych chi’n yr un lle neu mewn mwy nag un lle. Gall athrawon ac dysgyblion gydweithio gan ddefnyddio eu dyfeisiau eu hunain.
Mae’r gweithgareddau’n cynnwys:
- Taflu syniadau
- Cynllunio prosiectau
- Datrys problemau
-
Mae Microsoft Whiteboard ar gael i'w ddefnyddio gyda chyfrifon staff a disgyblion Hwb.
-
- Mae ap Whiteboard ar gyfer Windows 10 yn gydnaws â phob dyfais sy’n rhedeg Windows 10, gan gynnwys Surface Hub.
- Mae’r ap Whiteboard ar gyfer iOS yn gydnaws ag Apple iOS 9 neu systemau gweithredu mwy diweddar, ac mae angen iPhone 5s, iPad Mini 3, iPad Air, iPad Pro, neu ddyfeisiau mwy diweddar na’r rhain i’w redeg.
- Mae Whiteboard ar y we yn gydnaws â dyfeisiau sy’n rhedeg fersiwn cyfredol o’r rhan fwyaf o borwyr – gan gynnwys Edge, Chrome, Firefox a Safari.
Sylwch: Dydy Whiteboard ar y we ddim yn gydnaws ag Internet Explorer, Windows Phone 8.1, porwr Silk ar Amazon Kindle, na dyfeisiau ffactor ffurf bach iawn (SFF) – fel oriorau clyfar – ar hyn o bryd.
-
Mae Tudalennau Cymorth Microsoft Whiteboard yn debygol o ateb eich ymholiadau. Rydyn ni’n argymell eich bod yn edrych ar y rhain cyn cysylltu â ni: https://support.office.com/en-gb/article/microsoft-whiteboard-help-d236aef8-fcdf-4b5e-b5d7-7f157461e920
Os ydych chi’n dal yn cael problemau ar ôl darllen tudalennau Cymorth Microsoft Whiteboard, cysylltwch â Desg Gymorth Hwb drwy ffonio 03000 25 25 25 neu anfon e-bost at cymorth@hwbcymru.net.
Mae'r canllaw canlynol yn cyfeirio at y gweddau presennol yn Office 365 ac nid y rhagolwg Microsoft sydd ar gael yn y fersiwn Beta ar hyn o bryd.
-
Bydd eich cyfeiriad e-bost ar gyfer Hwb yn cynnwys eich cyfenw, llythyren gyntaf eich enw cyntaf, a rhif ar hap. Er enghraifft BloggsJ1234@Hwbcymru.net
Bydd Pencampwr Digidol neu weinyddwr Hwb ysgol yn gallu rhoi manylion eich cyfrif i chi o’r Porth Rheoli Defnyddwyr.
Os yw cuddio enw parth wedi’i alluogi ar gyfer eich sefydliad, ni fydd y fformat uchod yn berthnasol i bob defnyddiwr. Holwch eich Pencampwr Digidol neu weinyddwr Hwb i ganfod a yw cuddio parth wedi’i alluogi.
-
- Chwiliwch am yr ap Microsoft Outlook o’r storfa apiau berthnasol, a’i osod ar eich dyfais.
- Lansiwch yr ap > mewngofnodwch â’ch cyfeiriad e-bost a chyfrinair ar gyfer Hwb.
Gwiriwch gyda’ch ysgol cyn gosod e-bost Hwb ar ddyfais bersonol i wneud yn siwr nad ydych chi’n torri polisi’r ysgol.
-
O Hydref 2020 mae modd danfon e-byst ymlaen i gyfeiriadau gov.uk, gov.wales a llyw.cymru yn unig. Dilynwch y camau hyn i ddanfon e-bost ymlaen i'r parthau hyn.
- Mewngofnodwch i Hwb ac ewch i raglen Outlook yn Office 365.
- Cliciwch ar y ‘cog’ Gosodiadau (ar ochr dde uchaf y porwr).
- O dan Fy Ngosodiadau Ap, cliciwch
- Ewch i Post (yn y panel ar yr ochr chwith) > Cyfrifon > Anfon ymlaen.
- Dewiswch Dechrau anfon ymlaen.
- Yn y blwch Anfon fy e-bost ymlaen i: rhowch gyfeiriad e-bost gov.uk, gov.wales neu llyw.cymru i anfon eich negeseuon ymlaen iddo (gallwch ddewis cadw copi o’r negeseuon yn eich blwch post Hwb yn ogystal â’u hanfon ymlaen drwy roi tic yn y dewis Cadw copi o negeseuon sydd wedi’u hanfon ymlaen).
- Cliciwch Cadw.
Gwiriwch na fydd hyn yn torri polisïau defnydd derbyniol eich sefydliad cyn mynd ati i wneud hyn. Gallai unrhyw fesurau diogelwch sydd ar waith i ddiogelu eich blwch post Hwb gael eu colli pan fydd y neges e-bost yn cael ei hanfon ymlaen i gyfeiriad arall.
-
Maint eich blwch post Hwb yw 50GB ar hyn o bryd.
-
Gallwch ddod o hyd i gyfeiriadau e-bost unrhyw aelod o staff ysgol yng Nghymru drwy ddefnyddio’r rhaglen Pobl yn Office 365.
Nid yw dysgwyr yn cael eu cynnwys yn y cyfeiriadur hwn am resymau diogelu. Dylai ysgolion ddosbarthu enwau defnyddwyr dysgwyr perthnasol i staff o’r Porth Rheoli Defnyddwyr. Neu, gallwch roi eich cyfeiriad e-bost i’r dysgwyr a gofyn iddyn nhw anfon e-bost atoch chi. Yna gallwch eu hychwanegu at restr cysylltiadau personol i’w defnyddio yn y dyfodol.
- Mewngofnodwch i Hwb a llywio i raglen Pobl yn Office 365.
- Cliciwch ar Cyfeiriadur (yn y panel ar yr ochr chwith) i ehangu a chliciwch ar naill ai:
- Eich sefydliad
- Cymru gyfan
Gallwch chwilio am gysylltiadau drwy ddefnyddio’r blwch Chwilio Pobl (yn y gornel uchaf ar y chwith).
-
Gallwch greu rhestrau cysylltiadau yn y rhaglen Pobl yn Office 365 i anfon negeseuon at grwpiau o staff neu ddysgwyr.
- Mewngofnodwch i Hwb ac ewch i raglen Pobl yn Office 365.
- Dylech ehangu’r dewis Newydd (yn y bar dewislenni uchaf) a chlicio Rhestr Cysylltiadau.
- Yn y blwch Enw’r rhestr, rhowch enw ar y rhestr cysylltiadau e.e. Fy Myfyrwyr.
- Yn y blwch Ychwanegu aelodau, rhowch gyfeiriadau e-bost y bobl yr hoffech eu hychwanegu at y rhestr cysylltiadau a phwyswch y fysell Enter ar ôl pob un.
- Ar ôl i chi orffen ychwanegu pobl, cliciwch Cadw.
Gallwch anfon e-bost at y rhestr cysylltiadau hon drwy deipio enw’r rhestr e.e. Fy Myfyrwyr yn y maes At: mewn neges e-bost newydd.
-
Gallwch ychwanegu eich cyfrif at eich fersiwn bwrdd gwaith o Outlook.
Perthnasol i Outlook 2016/Outlook Office 365.
- Agorwch eich fersiwn bwrdd gwaith o Outlook.
- Ewch i Ffeil > Gwybodaeth a chliciwch Ychwanegu Cyfrif.
- Rhowch eich enw defnyddiwr ar gyfer Hwb a chliciwch Cysylltu.
- Rhowch eich cyfrinair a chliciwch Mewngofnodi.
- Cliciwch Iawn.
- Agorwch eich fersiwn bwrdd gwaith o Outlook.
- Dewiswch Outlook > Preferences > Accounts.
- Cliciwch yr Arwydd + (yng nghornel chwith isaf y ffenestr) > New Account….
- Rhowch eich cyfeiriad e-bost ar gyfer Hwb > cliciwch Continue.
- Rhowch eich cyfrinair > cliciwch Sign in.
- Cliciwch Done.
-
Gall pennaeth enwebu aelod o staff yn ei ysgol i gael ‘Mynediad Diogelu’ i Office 365. Gall yr unigolyn hwnnw weld blychau derbyn a rhaglenni OneDrive holl gyfrifon dysgwyr yn ei ysgol.
Gall y pennaeth ofyn am fynediad diogelu drwy Ddesg Gymorth Hwb: cymorth@hwbcymru.net | 03000 25 25 25.
-
Mae yna dri opsiwn tenantiaeth e-bost i ddysgwyr, y gall yr Hyrwyddwr Digidol neu Weinyddwr Hwb eu defnyddio nawr ar lefel grwp blwyddyn ysgol drwy’r Porth Rheoli Defnyddwyr:
- Tenant Agored:Mae’r gosodiad hwn yn galluogi dysgwyr i anfon a derbyn e-byst gyda phob cyfrif e-bost (y tu mewn a thu allan i denantiaeth yr Hwb h.y. yn fyd-eang). ‘Tenant Agored’ yw’r gosodiad diofyn ar gyfer pob ysgol uwchradd.
- Tenant Caeedig Hwb: Gall dysgwyr ddim ond anfon a derbyn e-byst gyda defnyddwyr eraill @hwbcymru.net (h.y. yn yr ysgol, o ysgol i ysgol, ar draws awdurdodau lleol ac ar draws Cymru). ‘Tenant Caeedig Hwb’ yw’r gosodiad diofyn ar gyfer pob ysgol nad yw’n ysgol uwchradd.
- Tenant Caeedig Ysgol: Unwaith y bydd hwn yn cael ei weithredu bydd dysgwyr eich ysgol ddim ond yn gallu anfon a derbyn e-byst gyda defnyddwyr eraill @hwbcymru.net yn eu hysgol.
Gall Hyrwyddwyr Digidol weithredu un o’r opsiynau tenantiaeth hyn ar gyfer pob grwp blwyddyn unigol. Bydd hyn yn effeithio ar gyfrifon dysgwyr yn unig; bydd cyfrifon staff wastad yn cael eu gosod i denant e-bost agored:
- Mewngofnodwch i Hwb ac ewch i’r Porth Rheoli Defnyddwyr.
- Cliciwch Gweinyddu > Gosodiadau e-bost dysgwyr.
- Dewiswch y botwm ar gyfer pob grwp blwyddyn nesaf at yr opsiwn tenantiaeth y byddech chi’n hoffi ei gweithredu ar gyfer y grwp blwyddyn hwnnw.
- Cliciwch ar Diweddaru Tenant. Bydd y newid yn dod i rym yn y 24 awr nesaf.
Bydd Desg Gwasanaeth Hwb yn ymdrin â cheisiadau i atal dysgwyr penodol rhag anfon unrhyw e-byst fesul achos: cymorth@hwbcymru.net / 03000 25 25 25.
-
Pan fyddwch yn dileu neges e-bost, cyswllt, eitem calendr, neu dasg, mae’n cael ei symud i’r ffolder Dilëwyd.
- Mewngofnodwch i Hwb ac ewch i raglen Outlook yn Office 365.
- Cliciwch Dilëwyd (yn y panel ar yr ochr chwith). Mae pob eitem a ddilëwyd wedi'i rhestru.
I adfer neges e-bost, gwnewch un o’r canlynol;
- I adfer neges i’ch blwch derbyn: de-gliciwch y neges > Symud > Blwch Derbyn.
- I adfer neges i ffolder wahanol: de-gliciwch y neges > Symud > Symud i ffolder wahanol > dewiswch leoliad y ffolder > Symud.
I adfer eitemau o fath arall:
- I adfer Cyswllt: de-gliciwch arno > Symud i Cysylltiadau.
- I adfer digwyddiad Calendr: de-gliciwch arno > Symud i Calendr.
- I adfer Tasg: de-gliciwch arno > Symud i Tasgau.
-
Mae blwch post sy'n cael ei rannu yn caniatáu i grwp o ddefnyddwyr weld ac anfon negeseuon e-bost o flwch post cyffredin. Does gan flwch post sy'n cael ei rannu ddim enw defnyddiwr a chyfrinair, felly nid oes modd i ddefnyddwyr fewngofnodi iddo'n uniongyrchol. Rhaid i ddefnyddiwr fewngofnodi i'w flwch post ei hun, yna agor y blwch post sy'n cael ei rannu gan ddefnyddio'r hawliau Send As. Mewn ysgolion, mae Pencampwr Digidol yn gallu creu blychau post sy’n cael eu rhannu.
Gellir creu blychau post sy’n cael eu rhannu â’r fformat canlynol: DfESnumber_mailboxname@hwbcymru.net
e.e. 6661234_ office@hwbcymru.net
- Mewngofnodwch i Hwb.
- Cliciwch ar y deilsen Rheoli Defnyddwyr.
- Cliciwch Gweinyddiaeth > Gweld Blychau Post sy’n cael eu Rhannu. Os oes blychau post sy’n cael eu rhannu’n barod, byddan nhw’n cael eu rhestru yma.
- Cliciwch Ychwanegu Blwch Post sy’n cael ei Rannu a bydd y neges ganlynol yn ymddangos:
Mae blwch post sy'n cael ei rannu yn caniatáu i grwp o ddefnyddwyr weld ac anfon negeseuon e-bost o flwch post cyffredin. Does gan flwch post sy'n cael ei rannu ddim enw defnyddiwr a chyfrinair, felly nid oes modd i ddefnyddwyr fewngofnodi iddo'n uniongyrchol. Rhaid i ddefnyddwyr fewngofnodi i'w blychau post eu hunain, yna agor y blwch post sy'n cael ei rannu gan ddefnyddio'r hawliau 'Send As'.
- Yn y maes Enw’r Blwch Post, rhowch yr enw yr hoffech ei roi i'r blwch post hwn.
- Cliciwch Ychwanegu +.
Cofiwch: Bydd y cyfeiriad e-bost yn ymddangos fel DfESnumber_mailboxname@hwbcymru.net
e.e. 6661234_office@hwbcymru.net
- Pan fyddwch wedi creu blwch post sy’n cael ei rannu bydd angen i chi roi mynediad i’r blwch post hwn i ddefnyddwyr perthnasol yn eich ysgol:
- Cliciwch Rheoli Defnyddwyr > Ychwanegu Defnyddiwr at y Blwch Post.
- Chwiliwch am ddefnyddwyr perthnasol yn ôl enw defnyddiwr a’u hychwanegu fesul un.
Nodyn: Gall defnyddwyr blwch post a rennir fod yn unrhyw aelod o staff ysgol neu staff awdurdod lleol sydd â hawliau Pencampwyr Digidol neu wweinyddwr ar gyfer yr ysgol honno.
Ychwanegu’r blwch post sy’n cael ei rannu at gleient bwrdd gwaith Outlook
- Dylech lansio ap Outlook.
- Cliciwch Ffeil > Gosodiadau’r Cyfrif > Newydd.
- Ychwanegwch enw’r blwch post sy’n cael ei rannu yn y maes e-bost example@example.com
- Pan fydd yn gofyn i chi fewngofnodi, dewiswch sign in with different account.
- Mewngofnodwch gyda’ch enw defnyddiwr a chyfrinair ar gyfer Hwbe. bloggsj@hwbcymru.net
- Cliciwch Ok.
- Rhaid ailgychwyn Outlook.
- Dylech lansio ap Outlook.
- Cliciwch Outlook > Preferences > Accounts (o dan Personal Settings).
- Cliciwch + (yng nghornel chwith isaf y ffenestr).
- Rhowch gyfeiriad e-bost y blwch post sy’n cael ei rannu > cliciwch Continue.
- Cliciwch Sign in with a different account.
- Mewngofnodwch gyda’ch enw defnyddiwr a chyfrinair ar gyfer Hwb e.e. bloggsj@hwbcymru.net
- Cliciwch Ok.
- Cliciwch Done.
- Rhaid ailgychwyn Outlook.
-
Drwy guddio enw parth gall ysgolion brynu enw parth o'u dewis (e.e. ysgolgynraddbentref.cymru) a defnyddio hwn i guddio eu e-byst @hwbcymru.net. Er enghraifft, byddai bloggsj@hwbcymru.net yn cael ei guddio fel bloggsj@villageprimaryschool.cymru.
Mae pedwar opsiwn ar gael i ysgolion mewn perthynas â chuddio enwau parth ar gyfer cyfrifon staff a blychau negeseuon e-byst a rennir:
- enwdefnyddiwrhwb@partheichysgol e.e. BloggsJ@parthysgol.cymru
- enwcyntaf.cyfenw@partheichysgol e.e. Joe.Bloggs@parthysgol.cymru
- Llythyrencyntafenw.cyfenw@partheichysol e.e. J.Bloggs@parthysgol.cymru
- Blychau negeseuon e-byst a rennir yn unig – dim ond ar gyfer blychau negeseuon e-byst a rennir sydd wedi'u creu drwy'r Porth Rheoli Defnyddwyr y caiff enw parth ei guddio.
Noder: Ni ellir ychwanegu opsiwn cuddio enw parth at gyfrifon dysgwyr.
Mae'r broses o guddio enw parth fel a ganlyn:
- Cysylltwch â Desg Gymorth Hwb: cymorth@hwbcymru.net / 03000 25 25 25.
- Os nad ydych wedi prynu parth eto, bydd y Ddesg Gymorth yn eich cyfeirio at wasanaeth cymorth TG eich awdurdod lleol, a wnaiff eich helpu i brynu parth.
- Pan fyddwch wedi prynu'r parth, bydd y Ddesg Gymorth yn gweithio gyda gwasanaeth cymorth TG eich awdurdod lleol er mwyn cymhwyso'r parth hwn at e-byst @hwbcymru.net eich ysgol.
- Os ydych eisoes wedi prynu parth, bydd y Ddesg Gymorth yn eich cynghori ar y newidiadau sydd angen eu gwneud i'ch Cofnodion MX. Gall y newidiadau hyn gael eu gwneud gan Reolwr Rhwydwaith yn eich ysgol neu gan yr awdurdod lleol.
- Os nad ydych wedi prynu parth eto, bydd y Ddesg Gymorth yn eich cyfeirio at wasanaeth cymorth TG eich awdurdod lleol, a wnaiff eich helpu i brynu parth.
-
Yr iaith ddiofyn ar gyfer Office 365 yw Saesneg, ond mae modd ei newid i Gymraeg yn hawdd drwy ddilyn y camau ar dudalen gosodiadau iaith Hwb.
-
Gellir defnyddio rhestr dosbarthu post i anfon negeseuon e-bost at grwp o bobl heb orfod rhoi cyfeiriad unigol pob derbynnydd.
Cliciwch yma i gael mwy o wybodaeth ar sut i greu rhestr dosbarthu post.
Rhestri Dosbarthu Post
Gellir defnyddio rhestr dosbarthu post i anfon negeseuon e-bost at grwp o bobl heb orfod rhoi cyfeiriad unigol pob derbynnydd.
Enghreifftiau:
- Gallai'r pennaeth e-bostio holl aelodau staff yr ysgol;
- Gallai pennaeth blwyddyn e-bostio pob disgybl blwyddyn 9 yn yr ysgol;
- Gallai hyrwyddwr digidol e-bostio holl pencampwyr digidol yr ysgol;
- Gallai cynrychiolydd awdurdod lleol e-bostio'r holl lywodraethwyr yn yr awdurdod.
Gall pencampwyr digidol ysgolion a gweinyddwyr greu rhestri dosbarthu post yn y porthol rheoli defnyddwyr. Gall gweinyddwyr wneud y canlynol:
- Creu rhestr ddosbarthu (o restr wedi'i diffinio ymlaen llaw);
- Rheoli pwy sy'n berchen ar y rhestr dosbarthu post;
- Rheoli'r rhestr o ddefnyddwyr sydd wedi'u cymeradwyo i anfon negeseuon e-bost at y rhestr dosbarthu post;
- Dileu'r rhestr dosbarthu post.
Dylid rhoi ystyriaeth ofalus i bwy sy'n cael caniatâd i anfon negeseuon e-bost at bob rhestr dosbarthu post, oherwydd gallai nifer y derbynwyr fod yn fawr iawn.
Nodyn: Gall y Perchennog neu'r Anfonwyr Cymeradwy fod yn unrhyw aelod o staff ysgol neu staff awdurdod lleol sydd â hawliau Pencampwyr Digidol neu weinyddwr ar gyfer yr ysgol honno.
Pa restri dosbarthu post y gellir eu creu?
Gall pencampwyr digidol ysgolion greu'r rhestri dosbarthu post canlynol:
| Math o Restr Ysgol | Cyfeiriad e-bost |
| 1. Staff yr Ysgol | e.e. 6771234_School_Staff@hwbcymru.net |
| 2. Pencampwyr Digidol Ysgolion | e.e. 6771234_Digital_Champions@hwbcymru.net |
| 3. Llywodraethwyr Ysgol | e.e. 6771234_School_Governors@hwbcymru.net |
| 4. Athrawon yr Ysgol | e.e. 6771234_Teachers@hwbcymru.net |
| 5. Cynorthwywyr Dysgu | e.g. 6771234_Teaching_Assistants@hwbcymru.net |
| 6. Gweinyddwyr Swyddfa | e.g. 6771234_Office_Administrators@hwbcymru.net |
| 7. Grwp Blwyddyn Dysgwyr | e.e. 6771234_Year_10@hwbcymru.net |
Os oes gan yr ysgol enw parth personol, bydd hwn yn disodli @hwbcymru.net a ni fydd rhif adnabod yr ysgol yn cael ei ddefnyddio bellach ar y cyfeiriad yma.
Gall gweinyddwyr awdurdodau lleol greu'r rhestri dosbarthu post canlynol:
| Math o Restr Awdurdod Lleol | Cyfeiriad e-bost |
| 1. Staff Ysgol yr Awdurdod | e.e. 672_Bridgend_School_Staff@hwbcymru.net |
| 2. Pencampwyr Digidol yr Awdurdod | e.e. 672_Bridgend_Digital_Champions@hwbcymru.net |
| 3. Llywodraethwyr yr Awdurdod | e.e. 672_Bridgend_Governors@hwbcymru.net |
| 4. Prifathrawon yr Awdurdod | e.g. LA_Headteachers@hwbcymru.net |
| 5. Athrawon yr Awdurdod | e.g. LA_Teachers@hwbcymru.net |
| 6. Gweinyddwyr Swyddfa yr Awdurdod | e.g. LA_Office_Admins@hwbcymru.net |
| 7. Cynorthwywyr Dysgu yr Awdurdod | e.g. LA_Teaching_Assistants@hwbcymru.net |
Creu a rheoli rhestri dosbarthu
-
- Mewngofnodi i'r Porthol Rheoli Defnyddwyr
- Dewis Gweld Rhestrau Dosbarthu Post o'r gwymplen weinyddol.
- Clicio ar fotwm glas Ychwanegu Rhestr Dosbarth Post+
- Dewis y Math o Restr gofynnol o'r gwymplen
- Newid Perchennog y Rhestr i'r Defnyddiwr Hwb gofynnol (rhif/enw adnabod y ceisydd yw'r perchennog diofyn)
- Clicio ar Ychwanegu y Rhestr
- Gwirio’r manylion a chlicio Cadarnhau (neu ewch yn ôl)
Bydd statws y cais i'w weld ar y sgrin nesaf (Yn aros). Gall gymryd hyd at 24 awr i'r gwasanaeth darparu gyflawni'r cais ac i’r rhestr ddosbarthu fod ar gael i'w defnyddio.
-
Bydd y perchennog yn cael ei ychwanegu'n awtomatig at restr yr anfonwyr cymeradwy.
- Mewngofnodi i'r Porthol Rheoli Defnyddwyr
- Dewis Gweld Rhestrau Dosbarthu Post o'r gwymplen weinyddol
- Clicio ar Rheoli nesaf at y Rhestr Dosbarthu Post briodol
- I ddileu anfonwr cymeradwy
- Clicio ar y groes goch x wrth enw'r defnyddiwr
- Clicio ar Iawn
- I ychwanegu anfonwr cymeradwy
- Clicio ar Ychwanegu
- Teipio’r enw'r defnyddiwr yn llawn neu'n rhannol yn y blwch chwilio a chlicio ar Chwilio
- Dwbl-glicio ar enw'r defnyddiwr o Canlyniadau Chwilio
- I newid Perchennog
- Clicio ar Newid
- Teipio enw'r defnyddiwr yn llawn neu'n rhannol yn y blwch chwilio a chlicio ar Chwlio
- Dwbl-glicio ar enw'r defnyddiwr o Canlyniadau Chwilio
- Clicio ar Diweddaru yna Iawn
- I ddileu anfonwr cymeradwy
Bydd statws y cais i'w weld ar y sgrin nesaf (Aros i ddiweddaru). Gall gymryd hyd at 24 awr i'r gwasanaeth darparu gyflawni’r cais ac i’r rhestr dosbarthu post fod ar gael i'w defnyddio.
-
Mae'r swyddogaeth hon ar gael i restrau dosbarthu awdurdodau lleol yn unig.
- Mewngofnodi i'r Porthol Rheoli Defnyddwyr
- Dewis Gweld Rhestrau Dosbarthu Post o'r gwymplen weinyddol
- Clicio ar Rheoli nesaf at y Rhestr Dosbarthu Post briodol
- I ychwanegu anfonwr cymeradwy
- Ticiwch y blwch Caniatáu anfonwyr allanol
- Mewnbynnwch cyfeiriad ebost llawn yn y blwch ac yna gwasgwch 'Enter'
- Ail adrodd y camau yma i ychwanegu mwy nag un anfonwr allanol
- Clicio ar Diweddaru yna Iawn
- I ychwanegu anfonwr cymeradwy
Bydd statws y cais i'w weld ar y sgrin nesaf (Aros i ddiweddaru). Gall gymryd hyd at 24 awr i'r gwasanaeth darparu gyflawni’r cais ac i’r rhestr dosbarthu post fod ar gael i'w defnyddio.
Anfon e-bost at restri dosbarthu
-
Bydd y dull hwn yn caniatáu i dderbynwyr y neges e-bost ymateb yn ôl i'ch cyfeiriad e-bost ond bydd yn eu rhwystro rhag ymateb i'r rhestr dosbarthu post gyfan.
Mae hyn yn ddefnyddiol os ydych chi eisiau adborth neu ymateb gan dderbynwyr, neu os yw'r rhestr ddosbarthu’n fach.
O Outlook y we neu Outlook bwrdd gwaith
- Clicio ar Neges Newydd (neu E-bost Newydd o’r bwrdd gwaith)
- Teipio cyfeiriad e-bost llawn y Rhestr Dosbarthu Post yn y panel 'Cudd' (Bcc)
(neu chwilio am y Rhestr Dosbarthu'r Post yn eich cysylltiadau / rhestr cyfeiriadau)
- Teipio eich neges a chlicio Anfon
Ar gyfer rhestri dosbarthu post dylech ddefnyddio'r panel 'Bcc' yn hytrach na'r panel 'To'. Bydd hyn yn atal y derbynwyr rhag gweld rhestr enwau pawb sy'n derbyn y neges.
-
Mae'r dull hwn yn defnyddio swyddogaeth "anfon ar ran/send on behalf" y rhestr dosbarthu post. Bydd hyn yn rhwystro derbynwyr yr e-bost rhag ymateb yn ôl i'ch cyfrif e-bost Hwb ac yn eu rhwystro rhag ymateb i bawb ar y rhestr dosbarthu post.
Mae hyn yn ddefnyddiol ar gyfer rhestri dosbarthu mawr oherwydd gallai fflyd o ymatebion i'ch cyfeiriad e-bost personol Hwb fod yn rhwystredig.
O Outlook y we neu Outlook bwrdd gwaith.
- Clicio ar Neges Newydd (neu E-bost Newydd o'r Bwrdd Gwaith)
- Camau Outlook y we yn unig
- Clicio ar y 3 dot "..." ar y bar offer e-bost wrth ymyl Gwaredu
- Dewis Dangos oddi wrth (dylai'r panel O ymddangos uwchben y panel At)
- Clicio ar O, a dewis Cyfeiriad e-bost arall
- Teipio cyfeiriad e-bost llawn y Rhestr Dosbarthu Post yn y panel ‘O’
(neu chwilio am y Rhestr Dosbarthu Post yn eich cysylltiadau / rhestr cyfeiriadau)
- Teipio cyfeiriad e-bost llawn y Rhestr Dosbarthu Post yn y panel ‘Cudd’ (Bcc)
(neu chwilio am y Rhestr Dosbarthu Post yn eich cysylltiadau / rhestr cyfeiriadau)
- Teipio eich neges a chlicio ar Anfon
Ar gyfer rhestri dosbarthu post dylech ddefnyddio'r panel 'Bcc' yn hytrach na'r panel 'To'. Bydd hyn yn atal y derbynwyr rhag gweld rhestr enwau pawb sy'n derbyn y neges.
-
Mae’r fersiynau o Word, Excel a PowerPoint ar-lein yn cynnwys y rhan fwyaf o swyddogaethau craidd yr apiau bwrdd gwaith. Does dim angen i chi gadw eich gwaith, gan fod pob newid yn cael ei gadw’n awtomatig i'ch OneDrive. Mae hyn hefyd yn golygu y gallwch gael gafael ar eich dogfennau ar unrhyw adeg, o unrhyw ddyfais. Mae modd hefyd defnyddio'r fersiynau ar-lein ar gyfer cydweithio amser real, gan eich bod yn gallu rhannu eich dogfennau gyda defnyddwyr eraill a'u haddasu ar yr un pryd.
Mae'r tudalennau cymorth Microsoft canlynol yn cynnwys gwybodaeth bellach (sylwer bod y tudalennau hyn ar gael yn Saesneg yn unig):
-
Os ydych chi’n defnyddio fersiwn porwr o Word, Excel, PowerPoint neu OneNote, fe sylwch nad oes botwm ‘Cadw’. Mae hyn am fod pob newid rydych chi’n ei wneud yn cael ei gadw’n awtomatig i'ch OneDrive.
-
Gallwch ailenwi ffeil o OneDrive drwy glicio ar y tri dot i’r dde o enw’r ffeil a dewis Ailenwi o’r ddewislen.
Neu, yn y ffeil ei hun, gallwch glicio ar enw’r ffeil ar frig y dudalen i’w newid.
-
Mae sawl ffordd y gallwch chi rannu ffeiliau neu ffolderi â defnyddiwr Hwb arall.
(Os ydych chi’n rhannu ffolder, bydd unrhyw waith sy’n cael ei gadw yn y ffolder honno yn ddiweddarach hefyd yn cael ei rannu’n awtomatig.)
Y gosodiad rhannu diofyn yw ‘Gall unrhyw un sydd â'r ddolen hon olygu'r eitem hon’. Bydd y ddolen a rennir yn dod i ben ymhen 30 diwrnod. Mae dewisiadau rhannu eraill ar gael drwy glicio ar y gosodiad.
Dyma’r camau i wneud hynny:
- Cliciwch Rhannu.
- Rhowch gyfeiriad e-bost y sawl rydych chi’n dymuno ei rannu â nhw.
- Ewch i raglen OneDrive.
- Cliciwch ar y tri dot i’r dde o enw’r ffeil.
- Cliciwch Rhannu.
- Rhowch gyfeiriad e-bost y sawl rydych chi’n dymuno ei rannu â nhw.
- Ewch i raglen Outlook.
- Ewch ati i greu neges newydd/ymateb i e-bost bresennol.
- Cliciwch Atodi > Dewiswch Lleoliadau yn y Cwmwl.
- Dewiswch y ffeil rydych am ei rhannu > cliciwch Nesaf.
- Dewiswch a ydych chi am rannu’r ffeil fel Dolen OneDrive neu Atodi fel copi.
-
Yr iaith ddiofyn ar gyfer Office 365 yw Saesneg, ond mae modd ei newid i Gymraeg drwy ddilyn y camau isod:
- Mewngofnodwch i Hwb ac ewch i raglen Word yn Office 365.
- Cliciwch ar y ‘cog’ settings (yng nghornel dde uchaf y dudalen).
- O dan Your app settings, cliciwch
- Cliciwch General (yn y panel ar yr ochr chwith) > Region and time zone:
- Cliciwch ar y gwymplen Language a dewiswch Cymraeg > Cliciwch Save. Bydd hyn yn newid yr iaith ym mhob un o’ch rhaglenni Outlook (e.e. Pobl, Calendr, Tasgau).
OneDrive
OneDrive yw'r ardal storio ar y cwmwl yn Office 365.
Gallwch gadw amrywiol fathau o ffeiliau yn eich cyfrif OneDrive.
Gellir agor ffeiliau sydd wedi cael eu creu gyda rhaglenni Microsoft Office (Word, Excel, PowerPoint ac OneNote) o OneDrive a'u golygu yn y porwr.
-
Os yw Microsoft Office wedi'i osod ar eich cyfrifiadur rydych yn gallu agor ffeiliau sydd wedi cael eu creu neu eu cadw yn OneDrive yn y fersiynau bwrdd gwaith llawn:
- Mewngofnodwch i Hwb ac ewch i raglen OneDrive yn Office 365.
- Dylech ddod o hyd i’ch ffeil a chlicio ar y 3 dot (i’r dde o enw’r ffeil).
- Dewiswch Agor > Agor yn…
Neu, yn y ffeil ei hun, gallwch ddod o hyd i ddewis Golygu yn... ar frig y dudalen.
Pan fyddwch chi’n cadw’r ffeil, bydd y fersiwn ddiweddaraf yn cael ei chadw’n ôl i’ch OneDrive.
-
Dylech lusgo a gollwng y ffolderi i’r ffenestr OneDrive.
OneNote
Llyfr nodiadau digidol yw OneNote lle gallwch gipio, trefnu a rhannu eich nodiadau. Mae rhagor o wybodaeth yn y daflen OneNote ar Hwb.
Class Notebook
Mae Class Notebook yn caniatáu i athrawon greu llyfrau nodiadau OneNote sy’n cael eu rhannu er mwyn eu defnyddio gyda dysgwyr. Mae pob dysgwr yn cael mynediad at lyfrgell cynnwys sy’n cael ei chynnal gan yr athro, man cydweithio ar gyfer gweithio mewn grwp, a man unigol ar gyfer ei waith ei hun. Mae athrawon yn gallu gweld meysydd gwaith pob un o’u disgyblion yn eu llyfr nodiadau, ond dim ond eu gwaith eu hunain mae’r dysgwyr yn gallu ei weld.
Mae athrawon yn gallu defnyddio swyddogaeth lawn OneNote, gan gynnwys y gallu i lusgo a gollwng ffeiliau i’w rhannu, plannu a chreu dolen i ffeiliau eraill, lanlwytho delweddau a sain yn uniongyrchol o ddyfais symudol, a darparu adborth gyda nodiadau ar waith dysgwyr.
Mae Microsoft yn cynnig cymorth OneNote yng Nghymuned Addysgwr Microsoft.
Groups
Dyma nodwedd cydweithio yn y cwmwl yn Outlook ar gyfer cyfathrebu, cydlynu ymdrechion grwpiau a rhannu gwybodaeth. Mae'n caniatáu i ddefnyddwyr greu a rheoli “grwpiau” ad hoc ar gyfer cydweithio.
Mae gan bob Grwp gyfeiriad e-bost sy’n cael ei greu’n awtomatig dan ddefnyddio’r fformat GroupName@hwbwave15.onmicrosoft.com. Gellir defnyddio e-bost fel man sgwrsio ar gyfer y Grwp. Mae hefyd yn bosib ei osod fel blwch post generig i adran neu ysgol gyfan dderbyn negeseuon e-bost o’r tu allan i denantiaeth Office 365 Hwb.
Gall aelodau o'r Grwp ddefnyddio'r man storio OneDrive sy’n cael ei rannu i gadw a rhannu ffeiliau gydag aelodau eraill o’r Grwp.
Mae gan bob Grwp galendr sy’n cael ei rannu, ac mae holl aelodau'r Grwp yn gallu ei weld a chyfrannu ato. Gellir ei ddefnyddio i drefnu digwyddiadau, arholiadau, cyfarfodydd a cherrig milltir. Yn ogystal â hyn, gellir defnyddio Microsoft Planner i neilltuo a rheoli tasgau ar gyfer aelodau o'r Grwp.
Gellir defnyddio llyfr nodiadau OneNote i ddod â syniadau a gwybodaeth at ei gilydd. Gall aelodau o'r grwp gydweithio ar y llyfr nodiadau a bydd y newidiadau'n cael eu harddangos mewn amser real.
-
- Mewngofnodwch i Hwb ac ewch i raglen Outlook yn Office 365.
- Dylech ehangu’r dewis Newydd (yn y bar dewislenni uchaf) a chlicio Grwp.
- Dewiswch naill ai Grwp safonol neu Cymuned Dysgu Proffesiynol (CDP) > Cliciwch Nesaf.
- Rhowch enw ar eich grwp ynghyd â disgrifiad (dewisol), dewiswch opsiwn preifatrwydd ac iaith > Cliciwch Creu.
Gallwch ddod o hyd i’ch Grwpiau o dan eich ffolderi blwch post (yn y panel ar yr ochr chwith) yn y rhaglen Outlook neu o dan eich cysylltiadau yn y rhaglen Pobl (o dan y pennawd Grwpiau).
-
Ar gyfer cydweithio dosbarth, rydym yn argymell defnyddio Microsoft Teams am ei fod yn cynnig rhyngwyneb haws i ddysgwyr ynghyd â swyddogaethau aseiniadau.
Ni chaniateir i ddysgwyr greu neu ymuno Grwpiau.
Forms
Mae’r rhaglen hon yn eich galluogi i greu arolygon, cwisiau a phleidleisiau, a gallwch wahodd pobl eraill i ymateb gan ddefnyddio unrhyw borwr y we. Yna gellir gwerthuso ymatebion i'ch ffurflen gan ddefnyddio dadansoddiadau parod neu gellir eu hallforio i Excel.
Gellir dileu ffurflenni, ond does dim ffordd o adfer ffurflen sydd wedi’i dileu. Drwy ddileu ffurflen, rydych chi hefyd yn dileu’r holl ymatebion i ffurflen yn barhaol.
-
- Mewngofnodwch i Hwb ac ewch i raglen Forms yn Office 365.
- Cliciwch New Form (ar ochr chwith y dudalen).
Planner
Dyma ffordd syml a gweledol o drefnu gwaith tîm. Gallwch greu a neilltuo tasgau, a gellir eu diweddaru wrth fynd ymlaen, yn ogystal â rhannu ffeiliau.
Mae sawl defnydd i’r rhaglen, o reoli tasgau grwp a gwaith prosiect, i reoli cynllun datblygu ysgol cyfan.
-
- Mewngofnodwch i Hwb ac ewch i raglen Planner yn Office 365.
- Cliciwch + New plan (yng nghornel chwith uchaf y dudalen).
- Rhowch enw ar eich cynllun a dewiswch opsiwn preifatrwydd > Cliciwch Create plan.
Video
Gallwch rannu a gwylio fideos yn y rhan hon o Office 365. Mae sianel fideo breifat ar gyfer pob ysgol yng Nghymru, lle gall athrawon lanlwytho fideos yn ddiogel i ddysgwyr eu gwylio. Does dim modd i unrhyw un y tu allan i’r ysgol gael mynediad i'r sianeli fideo hyn.
Sway
Cyfarpar adrodd straeon digidol yw Sway ar gyfer creu adnoddau rhyngweithiol y gellir eu rhannu â defnyddwyr eraill Hwb. Mae cymorth ar gael ar Sway yng Nghymuned Addysgwyr Microsoft.
Skype for Business
Mae Microsoft Teams wedi disodli Skype for Business.
Publisher
Nid oes rhaglen Publisher ar-lein yn Office 365. Os oes gennych chi unrhyw ffeiliau Publisher wedi’u cadw yn eich OneDrive gallwch eu lawrlwytho a’u hagor mewn copi bwrdd gwaith o Publisher.
Yammer
Nid yw Yammer ar gael ar hyn o bryd o fewn tenantiaeth Hwb yn sgil pryderon diogelu.
Profile
Efallai y byddwch yn dymuno ychwanegu avatar at eich proffil Office 365 fel ei bod hi’n haws i ddefnyddwyr eraill ddod o hyd i chi yn y cyfeiriadur.
Bydd eich enw arddangos yn Office 365 yn adlewyrchu’r enw yn y Porth Rheoli Defnyddwyr a bydd yn ymddangos yn y fformat ‘cyfenw a cymeriad cyntaf’ (e.e. J Bloggs) ar gyfer staff a ‘enw cyntaf a cyfenw’ (e.e. Joe Bloggs) ar gyfer dysgwyr. Nid allwch newid hyn.
-
- Mewngofnodwch i Hwb ac ewch i Office 365.
- Cliciwch ar y cylch gyda llythrennau cyntaf eich enw (yng nghornel dde uchaf y sgrin).
- Daliwch y cyrchwr dros y cylch o dan My Account a chliciwch ar yr eicon camera.
- Cliciwch Choose file > Dewiswch eich llun > Cliciwch Save.
Apiau ac estyniadau
Mae'r tabl canlynol yn amlinellu'r apiau ac estyniadau sydd ar gael ar denantiaeth Office 365 Hwb.
Cymwysiadau Gwe 3ydd Parti Microsoft | !
| Mae cymwysiadau (neu 'apiau gwe') yn rhedeg yn eich porwr gyda rhyngwyneb defnyddiwr penodol a llawer o ryngweithio â'r defnyddiwr. Mae enghreifftiau yn cynnwys gemau, rhaglenni golygu lluniau a chwaraewyr fideo e.e. Flipgrid. Nid yw'r cyfleuster 'mewngofnodi' ar gael ar gyfer y rhan fwyaf o gymwysiadau ar hyn o bryd. Fodd bynnag, mae cymwysiadau fel FlipGrid wedi cael eu cymeradwyo ar gyfer holl ddefnyddwyr Hwb gan olygu y gallant fewngofnodi gyda'u henw defnyddiwr a'u cyfrinair ar gyfer Hwb. Gellir gwneud cais am fynediad at Gymwysiadau Gwe 3ydd Parti fesul defnyddiwr/ysgol/awdurdod lleol drwy Ddesg Gymorth Hwb (cymorth@hwbcymru.net / 03000 25 25 25). |
Ychwanegiadau Microsoft Office 365 | X | Nid yw defnyddwyr yn gallu gosod na rheoli ychwanegiadau ar gyfer Word nac Excel ar Hwb. |
Ychwanegiadau Microsoft Outlook | ? | Mae Ychwanegiadau Microsoft Outlook yn eich helpu i gyflymu'r ffordd rydych yn cael gwybodaeth ar y we. E.e. mae ychwanegiad 'Bing Maps' yn ymddangos mewn e-bost sy'n cynnwys cyfeiriad a gallwch ei ddefnyddio i chwilio am y lleoliad ar y map ar-lein yn syth o'ch e-bost. Gellir gosod ychwanegiadau fesul defnyddiwr yn Outlook:
|
Microsoft Store
| X | Ni all defnyddwyr fewngofnodi i'r Microsoft Store gyda'u henw defnyddiwr a'u cyfrinair ar gyfer Hwb. |
Gosod Ychwanegiadau Microsoft Outlook
Gosod ychwanegiad
- Mewngofnodwch i Hwb ac ewch i’r cymhwysiad Outlook yn Office 365.
- Cliciwch ar yr 'olwyn gocos' Settings (yng nghornel dde uchaf y porwr).
- Cliciwch ar Manage add-ins.
- Porwch drwy'r ychwanegiadau yn y rhestr neu chwiliwch am ychwanegiad penodol drwy deipio yn y blwch Search add-ins.
- Ar ôl i chi ddewis ychwanegiad, cliciwch ar y botwm glas Add.
Tynnu ychwanegiad
- Mewngofnodwch i Hwb ac ewch i’r cymhwysiad Outlook yn Office 365.
- Cliciwch ar yr 'olwyn gocos' Settings (yng nghornel dde uchaf y porwr).
- Cliciwch ar Manage add-ins.
- Cliciwch ar My add-ins (o'r opsiynau ar ochr chwith y ffenestr).
- Cliciwch ar y … ar yr ychwanegiad priodol > Cliciwch ar Remove.
Gosod ychwanegiad
- Agorwch y cymhwysiad Outlook.
- Cliciwch ar Get add-ins yn y bar offer ar frig y dudalen.
- Porwch drwy'r ychwanegiadau yn y rhestr neu chwiliwch am ychwanegiad penodol drwy deipio yn y blwch Search add-ins.
- Ar ôl i chi ddewis ychwanegiad, cliciwch ar y botwm glas Add.
Tynnu ychwanegiad
- Agorwch y cymhwysiad Outlook.
- Cliciwch ar Get add-ins yn y bar offer ar frig y dudalen.
- Cliciwch ar My add-ins (o'r opsiynau ar ochr chwith y ffenestr).
- Cliciwch ar y … ar yr ychwanegiad priodol > Cliciwch ar Remove.
Gosod ychwanegiad
- Agorwch y cymhwysiad Outlook.
- Cliciwch ar Store yn y bar offer ar frig y dudalen.
- Porwch drwy'r ychwanegiadau yn y rhestr neu chwiliwch am ychwanegiad penodol drwy deipio yn y blwch Search add-ins.
- Ar ôl i chi ddewis ychwanegiad, cliciwch ar y botwm Add.
Tynnu ychwanegiad
- Agorwch y cymhwysiad Outlook.
- Cliciwch ar Store yn y bar offer ar frig y dudalen.
- Cliciwch ar My add-ins (o'r opsiynau ar ochr chwith y ffenestr).
- Cliciwch ar y … ar yr ychwanegiad priodol > Dewiswch Remove.
Gosodiadau iaith Office 365
Gosod yr iaith ar gyfer apiau Microsoft Windows ac Office 365 ar eich dyfais.
Mae'r rheolaeth hon wedi'i dirprwyo i'r awdurdod lleol neu pwy bynnag sy'n rheoli'ch dyfais, cysylltwch â'ch adran cymorth TG yn yr ysgol neu'r awdurdod lleol i gael cymorth gyda hyn. Gall defnyddwyr sy'n rheoli eu apiau Office 365 eu hunain ar eu dyfeisiau personol ddilyn y camau ar wefan Microsoft i newid y gosodiadau iaith.
I newid iaith Office 365 i'r Gymraeg, mae angen i chi osod y Pecyn Iaith Ategol ar gyfer Office o safle Microsoft. Dilynwch y cyfarwyddiadau ar y safle yma i’w osod. https://www.microsoft.com/cy-GB/download/details.aspx?id=51200
Cydamseru Amserlen Ysgol
Cydamseru amserlen ysgol gyda chalendrau Office365 neu Google, ar gyfer ysgolion uwchradd.
Nawr gallwch chi gydamseru eich amserlen o ddata MIS (SIMS) eich ysgol i galendr Outlook Hwb eich defnyddwyr (staff a dysgwyr) neu i galendr Google Hwb. Gall hyrwyddwr digidol eich ysgol alluogi hyn trwy'r Porthol Rheoli Defnyddwyr.
Unwaith y bydd wedi'i alluogi, bydd hyn yn berthnasol i holl staff a dysgwyr MIS yn eich ysgol. Bydd digwyddiadau amserlen o'ch data MIS (SIMS) yn cael eu cydamseru am gyfnod treigl o 6 wythnos i staff a 3 wythnos i ddysgwyr. Bydd y digwyddiadau hyn yn cael eu diweddaru bob tro y bydd y gwasanaeth darparu cyfrifon yn rhedeg ar gyfer eich ysgol.
Gall hyrwyddwyr digidol mewn ysgolion uwchradd alluogi hyn i'ch ysgol, bydd angen iddynt ddilyn y camau hyn i’w alluogi.
- Mewngofnodi i Hwb a chlicio ar y ddolen i'r Porthol Rheoli Defnyddwyr.
- Mewngofnodi i'r Porthol Rheoli Defnyddwyr a dewis Cydamseru Amserlen yn y gwymplen Gweinyddiaeth
- Dewiswch gysoni digwyddiadau amserlen i Galendr Outlook Hwb neu Galendr Google Hwb
- Dewiswch Cymraeg neu Saesneg ar gyfer yr iaith ddewisol ar gyfer digwyddiadau eich ysgol.
- Cliciwch ar ‘Cydamseru’
Ar ôl ei osod, bydd yr amserlen yn cysoni digwyddiadau o fewn chalendrau personol Hwb eich staff a'ch dysgwyr y tro nesaf y bydd y cleient darparu cyfrifon yn rhedeg ar gyfer eich ysgol.
Nodwch ar ôl ei ffurfweddu, cysylltwch â Hwb@llyw.cymru os oes angen i chi newid unrhyw un o'r gosodiadau hyn.
Rhagor o gymorth
I gael rhagor o gymorth, cysylltwch â Desg Gymorth Hwb: cymorth@hwbcymru.net | 03000 25 25 25.


