Office 365
-
- Part of:
- Microsoft
Suggested audience: learners, school staff, school digital champions, local authority Hwb administrators, regional education consortia Hwb administrators.
Overview
Office 365 is an integrated experience of cloud-based Microsoft tools which can be used on any browser-enabled device.
Office 365 is available to all school staff, local authority and regional education consortia Hwb users, governors, supply teachers and learners as part of the Hwb Additional Services.
Accessing Office 365
Hwb users have two options for accessing Office 365:
- Log in to Hwb.
- Click on the Office 365 tile.
- Select the Office 365 application you wish to use.
- Navigate to office.com
- Enter your Hwb username > Click Next.
- Enter your Hwb password > Click Sign In.
- Select the Office 365 application you wish to use.
Teams
Teams is Microsoft’s collaboration software available through Office 365.
With Microsoft Teams you can bring conversations, content, assignments, and apps together in one place. Build collaborative classrooms, connect in professional learning communities, and manage staff departments with colleagues. Microsoft Teams brings Office 365 for Education into a single digital hub.
You can use Microsoft Teams to live-stream lessons and for video conferencing. If you intend to use Teams with learners please read our guidance on Live-streaming safeguarding principles and practice for education practitioners.
For practical advice on using Teams please see our FAQ section to help you get started.
-
In a school, a Microsoft Class Team may be created for timetabled classes in a school’s MIS by staff or a Digital Champion.
- Log in to Hwb and navigate to the User Management Portal.
- Click Administration > View Groups.
- Use the Filters to display the required class by selecting the year, group type, teacher or academic year (Digital Champions will see all classes in the school however, teachers will only see their own classes).
- Click on a class to display information for that group. This will include an overview and a list of all learners in that group.
- Click Add Microsoft Class Team + to create the Microsoft Class Team.
Note: It can take up to 3 hours for your Microsoft Team class to be created with the correct and fully populated staff and learner accounts.
Important
- As with every virtual online learning space, you must always add another education practitioner for safeguarding purposes.
- It is important that the Team owner takes responsibility for adding and removing other staff members as appropriate.
- It can take up to 3 hours for your Microsoft Class Team to be created, and fully populated with the correct staff and learner accounts.
- Once the Team has been created, other teachers can be added as joint owners in the Teams app.
-
Digital Champions have the option to add themselves as joint owners of a pre-populated Microsoft Class Team in the User Management Portal.
- Log in to Hwb and navigate to the User Management Portal.
- Click Administration > View Groups.
- Use the Filters to display the required class by selecting the year, group type, teacher or academic year (Digital Champions will see all classes in the school however, teachers will only see their own classes).
- Click on a class to display information for that group. This will include an overview and a list of all learners in that group.
- Click Manage Microsoft Class Team.
- Click Add as Owner, then OK
Note: The owner of a team can also add other teachers as joint owners in the Teams app.
-
Digital Champions can restore a deleted Microsoft Class Team from the User Management Portal if it was deleted in the last 30 days. This will restore the team exactly as it was before it was deleted, including files, documents, assignments, membership and name.
Restoring teams deleted in the last 30 days- Log in to Hwb and navigate to the User Management Portal.
- Click Administration > View Groups.
- Use the Filters to display the required class by selecting the year, group type, teacher or academic year (Digital Champions will see all classes in the school however, teachers will only see their own classes).
- Click on a class to display information for that group. This will include an overview and a list of all learners in that group.
- Click Manage Microsoft Class Team.
- Click Restore, then OK
Note : Restoring a Team can take up to 48 hours to restore (but often is much quicker).
Re-creating teams deleted over 30 days ago
If a Team was deleted over 30 days ago, then it cannot be restored and must be re-created using the same process as the initial creation (see section above).
Note: Re-creating a Team will build the Team from scratch. Any files, documents, assignments or changes to membership or name cannot be recovered.
-
All Teams created via the User Management Portal are automatically archived at the end of the academic year.
Digital Champions, School Administrators and Staff are able to restore their archived Teams, from a previous academic year, by following the simple steps below:
- Login to Hwb and select the User Management Portal from the homepage
- Click Administration > View Groups
- Use the Filters to display the required class by selecting the year, group type, teacher or academic year (Digital Champions will see all classes in the school, but teachers will only see their own classes)
- Click on a class to display information for that group. This will include an overview and a list of all learners in that group
- Click “Restore Microsoft Team”
The restored Team will appear in the Hidden Teams section.
- Open Microsoft Teams
- Select Teams from the menu on the left hand side of the screen
- Expand Your Teams (click the downward arrow)
- Click on the Hidden Teams section
Note:
- Any restored Team will no longer be linked to the schools MIS.
- Although restoration is often much quicker, during busier times it can take up to an hour before you are able to see the Team again.
-
Teachers can also create a Microsoft Team manually from the Teams app.
- Log in to Hwb and navigate to the Teams application in Office 365.
- Click Join or create a team (in the bottom left hand corner).
- Click Create a team.
- Select the type of team you would like to create:
- Classes - Teachers should always choose 'Classes' when working with learners.
- PLCs – Teaching staff collaborating within a professional learning community.
- Staff members – Staff leaders and staff members collaborating on school administration and development.
- Anyone – Learners and school employees collaborating in interest groups and clubs.
Please note: All Teams must be set as Private. Public Teams in Hwb are automatically made private overnight.
- Give your team a name and a description (optional) > Click Next.
- Search for students using their Hwb email address > Click Add (you can come back to this at a later time by clicking Skip).
-
You can add a group of learners using your school DfES code and the name of the Class, Year or Form used in your MIS as in the examples below.
A Class can be added using the format DfES number_ClassName separated by an underscore – e.g. 6781234_10A-A1.
A Year can be added using the format DfES number-YearName separated by a dash – e.g. 6781234-Year5.
A Form can be added using the format DfES number-FormName separated by a dash – e.g. 6781234-Form10H.
These 'group codes' can be found in the Hwb User management portal by clicking 'Administration' and then 'View groups'.
Teachers can only see and add their own groups, but digital champions can add any group from their school.
-
You may consider live lessons as part of your blended learning approach. If you do, due regard should be given to the guidance outlined in Live-streaming and video-conferencing: safeguarding principles and practice to ensure you and your learners are appropriately protected and safeguarded.
For further support please see Live lessons.
-
The Meetings feature in Teams includes audio, video, screen and file sharing which can facilitate video conferencing and live streaming.
Teams meetings are a great way to interact using video conferencing with up to 300 attendees. For more information about maximum number of attendees, limits and specifications.
IMPORTANT
All Teams meetings are automatically set to allow Only me to bypass the lobby. This means all learners and staff will need to be admitted to the session by the organiser.
NB This and other options can be configured before or after the meeting has started in Meeting options.To schedule a meeting
Go to Calendar on the left hand side and either select New meeting at the top right of the app, or select a range of time in your calendar and a scheduling form will pop open for you to to complete, adding in details of time, date, attendees, a channel etc.
To join a meeting
Select Calendar on the left hand side to see your meetings. Click on the meeting you want to join and then select Join. Or, if someone starts the meeting, you'll get a notification you can use to join.
Start an instant meeting in Teams
There are a couple of different ways to get an impromptu meeting going with just a few clicks.
From your calendar
- Go to Calendar on the left side of Teams, then select Meet now in the upper right corner.
- You'll have a chance to set a few things up before you start your meeting. Give it a title, choose whether you want to use video, and pick your preferred audio source.
- When you're ready, hit Join now.
Your meeting is now up and running—you just need people to join you.
To invite people:
- Start typing the name or phone number of someone you want to invite in the box under People in the top right. Select them when they appear in the list, and they'll get a call right away.
- Another option is to copy the meeting link and send it to anyone you want to meet with, and they can join by selecting it. Just choose Copy join info and paste the link in a message.
If you don't have meeting scheduling capability in Outlook or Teams, starting an instant meeting is a great option. Just like with scheduled meetings, everyone who attends your meeting will continue to have access to the meeting chat, the recording, and anything else people share in the meeting (like files and meeting notes), even after the meeting ends.
To rejoin the same meeting anytime, find the meeting chat in your chat list and select Join.
In a channel
To start an instant channel meeting:
- Go to Teams on the left side of the app. Choose the channel you want to meet in from the list.
- In the Posts tab, go to where you type new messages (at the very bottom of the app) and select Meet now . Or, to keep the context of a specific conversation, choose Reply below any post, and then Meet now under the box where you'd type your message.
- Give your meeting a title and choose whether you want to include video.
- When you're ready, hit Join now.
Your meeting is now up and running, and anyone in the channel can join it.
To invite people:
- Start typing the name or phone number of someone you want to invite in the box under People in the top right. Select them when they appear in the list, and they'll get a call right away.
- You can also invite people by copying the meeting link and sending it to anyone you want to meet with. Just choose Copy join info and paste the link in a message.
-
From individual chats with just one other person to group chats and conversations in channels Chat is at the centre of whatever you do in Teams.
Important
Chat is only available to staff within Hwb. One-to-one or group chat is not available with learners.
Chats can be one-to-one or in a group.
You start one-on-one and group chats the same way: by selecting Pencil icon next to the search bar at the top of the screen and adding in the staff member(s) you wish to chat with. Once in a chat, you’ll be able to send messages that include files, links, emojis and stickers.
If you meet virtually, you can kick off the meeting right from your chat. In the chat, look in the upper right corner for the Video call and Audio call buttons.
Click to learn more about using chat within Microsoft Teams.
-
You can get someone’s attention in a channel conversation or a chat by using a @mention.
In a conversation or chat just type:
- @name to message an individual
- @team to message everyone in that team
- @channel to message everyone who has favorited that channel
For instance, you can send a message to every learner in a class team by typing @team in a channel conversation – e.g. @Year5
When a user is @mentioned, individually or as part of a team/channel, they will receive a notification. If the Teams app is not currently running they will be notified by email.
Notifications can be configured in user settings and individually on each team and/or channel. To receive email notifications please make sure this is enabled in the user settings.
-
The default language for the Microsoft Teams app is English, however you can change this to Welsh by following these steps (follow the same steps from point 2 onward to change your language inside the Teams desktop app once signed in):
- Log into Hwb and navigate to Microsoft Office and click on the Teams App.
- Click on your profile photo(often represented by your initials in a coloured circle in the top right hand corner) > Click
- Under General and Language Choose Cymraeg > Click Save and Restart
- The app will then restart and you will be presented with the interface in Welsh
-
Create assignments for your students in Microsoft Teams. Manage assignment timelines, instructions, adding resources to turn in, and more.
Navigate to the?General?channel in the desired classroom, then select?Assignments.
Select?Create>Assignment.
Quizzes and Forms in Assignments
In Microsoft Teams, select the class team where you want to distribute the quiz.?
In the?General?channel, select the?Assignments?tab. Select the arrow for the?Create?dropdown menu, then?New quiz.?
Gradebook
Each of your class teams has a Grades tab where you can view assignments at a glance as well as track how individual students in your class are progressing. Use the Grades tab to get an overview of your class, access data quickly, open, and return student work.
To open the Grades tab, navigate to the?General?channel of your desired class team and select?Grades.
Click here for guides to using gradebook in Microsoft Teams.
-
With Class Insights in Microsoft Teams, teachers can access analytics data on student engagement and performance. Class Insights collects student activity in Teams, like grades, assignment turn-in, and conversation activity, and creates an analytics dashboard surfacing that data in digestible data visuals. Student do not have access to Class Insights.
Click here for guides to using Class Insights in Microsoft Teams.
-
Every class team comes with its own linked OneNote Class Notebook. Your Class Notebook is a digital notebook for the whole class to store text, images, handwritten notes, attachments, links, voice, video, and more.
Teams delivers these essential components of the OneNote Class Notebook experience:
- Student Notebooks -- a private space shared between the teacher and each individual student. Teachers can access every student notebook, while students can only see their own.
- Content Library -- a read-only space where teachers can share handouts with students.
- Collaboration Space -- a space where everyone in your class can share, organize, and collaborate.
Click here for guides to using OneNote Class Notebook in Microsoft Teams.
-
The 'D'oh! Something went wrong' message may appear for one of the following reasons:
- At present, Teams is only supported on Microsoft Edge 12+, Internet Explorer 11+, Firefox 47.0+, and Chrome 51.0+. If you try to access Teams through Safari, you will be prompted to download the Teams app.
- Skype for Business will need to be whitelisted by your school or local authority before you can access Teams.
- Your schools or local authority may be blocking certain URLs. This link explains the settings and required URLs to enable Office 365, including Teams, to work properly. Microsoft update their known issues for Microsoft Teams regularly, so this may help you to diagnose the issue.
If you have tried these suggestions and are still receiving the error message, please contact the Hwb Service Desk: hwb@gov.wales | 03000 25 25 25.
-
All free educators courses are available at https://education.microsoft.com
A 1-hour online course in the Microsoft Educator Center shows how teachers use Teams in their professional lives.?Transform Learning with Microsoft Teams.
A 1-hour online course in the Microsoft Educator Center leads teachers through teaching in Class Teams.?Crafting a Collaborative Learning Environment with Class Teams.
Check out training videos and resources
Transform learning with Microsoft Teams?(Microsoft Educator Center course)
Reflect (part of Teams)
Reflect can help broaden learners' emotional vocabulary and deepen empathy for their peers, whilst also providing valuable feedback to practitioners for a healthy classroom community.
This check-in app uses emojis and research-backed emotional granularity to support practitioners in adding social and emotional learning into their already busy routine.
Reflect is intended to complement your whole school approach to learner well-being.
-
- Navigate to your chosen class and channel, then select New conversation.
- Select … to bring up messaging extensions. Then enter Reflect into the search bar.
- Select Reflect.
- Now you can build your check-in. Start by selecting a check-in question from the dropdown menu.
- Select your privacy setting. Learners will never see their classmates names associated with responses, but you will always have access to that information.
- Select Educators see your name and reflection, classmates won't see your name if you want learners to see the distribution of feelings in the class.
- Select Educators see your name and reflection, classmates won't see anything to keep the distribution of responses private.
Note: Responses won't be shared if fewer than 5 learners respond to prevent learners from being identified.
- Select Send.
You will see the Reflect check-in posted, and learners will be notified of the opportunity to share their feelings.
Note: Reflect is not supported for Guest users for safeguarding purposes.
-
- Return to the class and channel where you posted your Reflect check-in. Select Explore.
Note: You do not need to wait until the check-in closes to use the Explore button. As learners respond, their reflections will be visible to you.
- ??You will see learners responses distributed based on the emoji they selected. Select any emoji to see:
- Which learners selected that emoji
- How they named their emotion
- How they responded on recent previous reflections. Hover over any of their previous emoji's to see how they defined it and the date.
- Press Back to return to the full spectrum of emotions.
For a big picture view that includes all your Reflect check-ins, view your Reflect data in Insights.
-
Learners will only ever see their own reflections in the app. While they can see the distribution of responses if the practitioner selects Educators see your name and reflection, classmates won't see your name, they cannot see names associated with reflections.
The Welsh Government has education specific agreements in place with Microsoft. Further information about the education specific services and privacy is available in the links below:
Privacy at Microsoft and Google for Education - Hwb (gov.wales).
Bookings
Get started with Bookings
To get started sign in to Hwb, launch Office 365 and select Bookings from the app launcher. N.B. You must have a Microsoft 365 Licence applied to your account to be able to use Bookings.
Choose Get it now on the Bookings page.
Add your School information and you're ready to start using Bookings.
To manage your bookings on your mobile device, download Bookings from your app store.
Use Bookings
On the Bookings dashboard, review your school address, hours, and other information, and update as needed.
On the Calendar page, you and your staff can add or update appointments. You can view your calendar by day, week, or month.
The Staff page allows you to add and manage your staff. It's important to add their email addresses so they can receive immediate notifications of new appointments.
The Services page allows you to add or manage the services that viewers choose when booking an appointment (e.g. a parent-teacher conference slot).
Finally, on the Bookings page, you'll find many settings like your scheduling policy, email notifications, time zone settings, and more.
Once you've saved and published your Bookings calendar, it can be embedded on your school website or shared via social media.
For a step by step support in setting up Bookings for your school please see our guide.
Stream
Microsoft Stream is the video service that can be used with Microsoft Teams. Stream makes it easy to create and interact, whether in a team or across your organisation. It is an internal video platform to organise, store, and share videos securely. Using Stream, private channels can be set up for your groups.
Stream is available to Hwb Staff and learners. Users with a Hwb account will be able to log in, select Office 365 and click on or search for the Stream app. Users can also log in directly to Microsoft Stream https://products.office.com/en-gb/microsoft-stream.
-
The navigation bar at the top of the Stream page makes it easy for you to browse videos, channel or groups, create new content or easily search for content. Stream is available for use with both staff and learner Hwb accounts, only staff can upload video, create a group or channel.
-
Groups in Stream are built on top of Office 365 Groups. When you make a group in Stream, it creates a new Office 365 Group that can be used across Office 365, giving the group an email address, calendar, site, etc.
If you already use Office 365 Groups in your organization from Microsoft Teams, SharePoint, Planner, etc, you can start using those groups in Stream right away.
Only teachers will be able to create a group in Stream.
Steps to create a group
- Click on the Create button
- Click Group to create a group
- Populate all fields with appropriate details
- Switch “Allow all members to contribute” to Off
- Ensure Access is set to “Private group”
- Add members to the group, it’s a good idea to add another staff member to the group and mark them as owners in the member list.
- Click Create.
Please note: When creating a group it is important to switch off the option to allow all members to contribute. This will restrict all members from being able to add, remove and edit videos in the Group. If using an existing Office 365 group, the group owner will need to check these group settings in Stream.
-
Channels are a great way to organize content. To stay in touch with new videos added to a channel or to bookmark it you can easily follow a channel. If you are following a channel, this part of the home page lets you see the new videos added to a channel and/or find the channel you follow easily. If you are no longer interested in a channel, to unfollow it, click Following. Channels are an organisation method for videos, but not a permission method. Channels don’t have any permissions on their own.
Only teachers can create a channel in Stream. Existing Office 365 groups can be used to give access to Stream channel.
Steps to create a channel
- Click on the Create button
- Click Channel
- Populate all fields with appropriate details
- Select “Group channel” option
- Upload Channel icon/image
- Click Create
-
Please refer to the Teams section of the Hwb Support Centre > Meeting Settings.
-
If you upload videos to Stream then you must change the video settings to control who can view them.
Important – If you are using Microsoft Teams to record Live lessons please see our guidance on recording lessons in Microsoft Teams.
Videos with a green icon


mean they are visible to everyone with a Hwb login (all schools),
whereas videos with a yellow icon
are private to you and to the members of any groups/channels with whom you choose to share the video.
You can add your videos to different groups by clicking the ‘add to group/channel’ button.
More information on changing Stream settings can be found in our live lessons area.
Whiteboard
Microsoft Whiteboard is a ‘freeform, digital canvas where people, content, and ideas come together’.
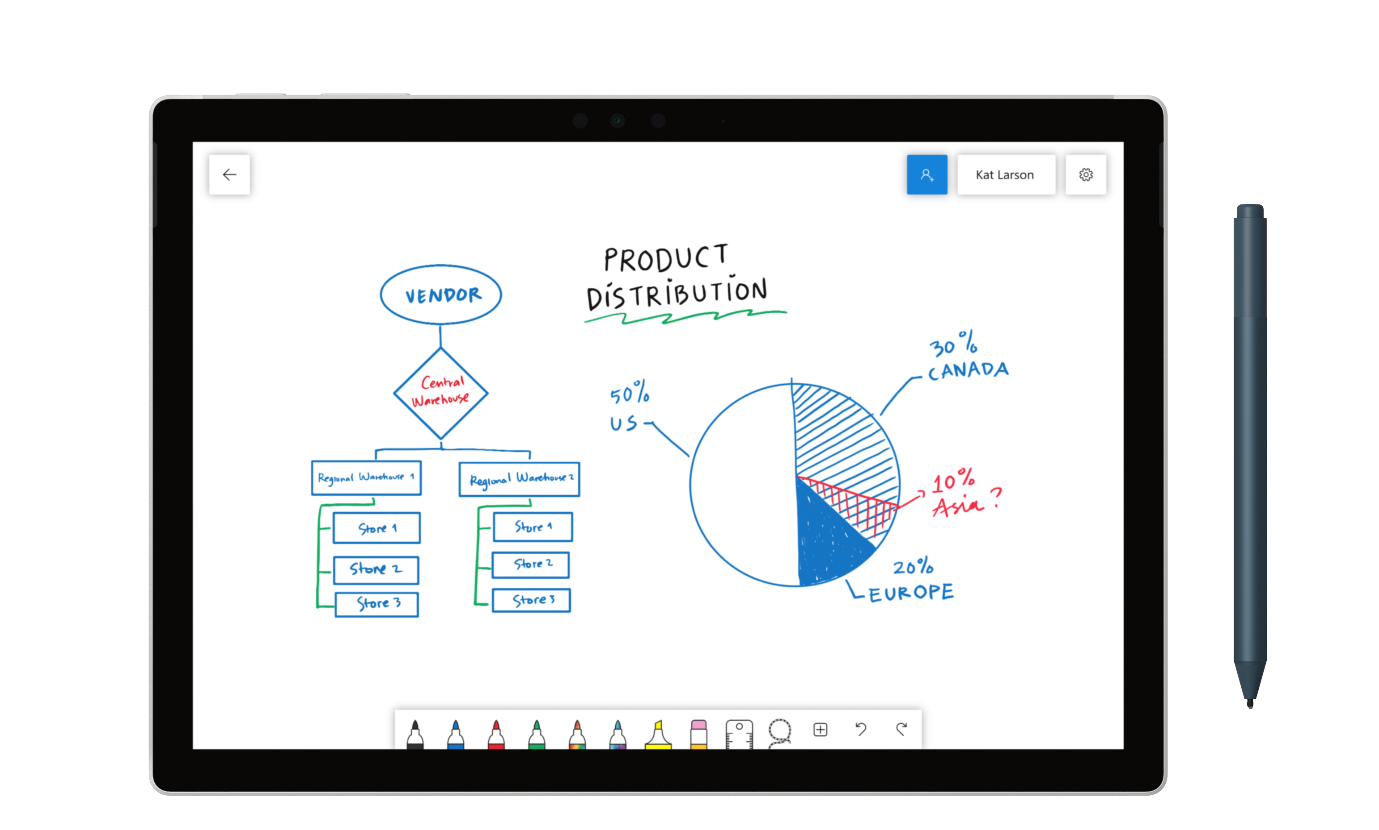
-
You can use Whiteboard for collaborating with others to accomplish many activities — whether you’re in the same place or in multiple locations. Teachers and learners can work collaboratively using their own devices.
Activities include:
- Brainstorming
- Project planning
- Problem solving
-
Microsoft Whiteboard is available for use with both staff and pupil Hwb accounts.
-
- The Whiteboard app for Windows 10 is supported on all devices running Windows 10, including Surface Hub.
- The Whiteboard app for iOS is supported on Apple iOS 9 or later, and requires iPhone 5s or later, iPad Mini 3 or later, iPad Air, or iPad Pro.
- Whiteboard for the web is supported on devices running an up-to-date version of most browsers — including Edge, Chrome, Firefox, and Safari.
Note: Whiteboard for the web is currently incompatible with Internet Explorer, Windows Phone 8.1, the Silk browser on Amazon Kindle, and extremely small form factor devices (such as smart watches).
-
The Microsoft Whiteboard Help pages will likely answer your queries. We recommend checking this before contacting us: https://support.office.com/en-gb/article/microsoft-whiteboard-help-d236aef8-fcdf-4b5e-b5d7-7f157461e920
If, after reading the Microsoft Whiteboard Help pages you are still experiencing issues, please give the Hwb Service Desk a call on 03000 25 25 25 or email us using hwb@gov.wales.
Outlook
Outlook is Microsoft’s email and calendar application in Office 365.
The following guide refers to the current views in Office 365 and not the Microsoft preview that is currently available in Beta release.
-
Your Hwb email address will consist of your surname, first initial and a random number. For example BloggsJ1234@Hwbcymru.net
A school’s Digital Champion or Hwb administrator will be able to provide you with your account details from the User Management Portal.
If domain name masking has been turned on for your organisation the above format won’t apply for all users. Speak with your Digital Champion or Hwb administrator to find out if domain masking is turned on.
-
- Search for and install the Microsoft Outlook app from the relevant app store.
- Launch the app > log in with your Hwb email address and password.
Please check with your school before you install Hwb email on a personal device to ensure that you are not in breach of school policy.
-
From October 2020 mail forwarding is available only to gov.uk, gov.wales and llyw.cymru addresses. follow these steps to setup mail forwarding to these domains.
- Log in to Hwb and navigate to the Outlook application in Office 365.
- Click the Settings ‘cog’ (top right of the browser).
- Under Your App Settings, click Mail.
- Navigate to Mail (in the left hand panel) > Accounts > Forwarding.
- Select Start Forwarding.
- In the Forward my email to: box, enter a gov.uk, gov.wales or llyw.cymru email address to forward your messages to (you can opt to keep a copy of the messages in your Hwb mailbox as well as forwarding them by ticking the option to Keep a copy of forwarded messages).
- Click Save.
Please check this will not breach your organisation's acceptable use policies before configuring. Any security measures that are in place to protect your Hwb mailbox may be lost once the email is forwarded to another address.
-
Your Hwb mailbox is currently 50GB.
-
You can find the email addresses of any school staff member in Wales by using the People application in Office 365.
Learners are excluded from this directory for safeguarding reasons. Schools should distribute relevant learner usernames to staff from the User Management Portal. Alternatively give your learners your email address and ask them to email you. You can add them to a personal contacts list for future use.
- Log in to Hwb and navigate to the People application in Office 365.
- Click on Directory (in the left hand panel) to expand and click on either:
- Your organisation
- All Wales
You can search for contacts using the Search People box (in the top left hand corner).
-
You can create contact lists in the People application within Office 365 to message groups of staff or learners.
- Log in to Hwb and navigate to the People application in Office 365.
- Expand the New option (in the top menu bar) and click Contact List.
- In the List name box, enter a name for the contact list e.g. My Students.
- In the Add members box, enter the email addresses of the people you would like added to the contact list and press Enter after each one.
- Once you have finished adding people, click Save.
You can send an email to this contact list by typing the name of the list e.g. My Students in the To: field of a new email message.
-
You can add your account to your desktop version of Outlook.
Applies to Outlook 2016/Outlook Office 365.
- Open your desktop version of Outlook.
- Navigate to File > Info and click Add Account.
- Enter your Hwb username and click Connect.
- Enter your password and click Ok.
- Click Done.
- Open your desktop version of Outlook.
- Select Outlook > Preferences > Accounts.
- Click the + Sign (in the bottom left corner of the window) > New Account….
- Enter your Hwb email address > click Continue.
- Enter your password > click Sign in.
- Click Done.
-
There are three e-mail tenancy options for learners, which can now be applied at a school year group level by the Digital Champion or Hwb Administrator through the User Management Portal:
- Open Tenant:This setting allows learners to send and receive e-mails from all e-mail accounts (inside and outside the Hwb tenancy i.e. world-wide). ‘Open Tenant’ is the default setting for all secondary Schools
- Hwb Closed Tenant: Learners may only send and receive e-mails from other @hwbcymru.net users (i.e. in school, school to school, across local authorities and across Wales) ‘Hwb Closed Tenant’ is the default setting for all non-secondary schools.
- School Closed Tenant: Once this is applied, learners in your school will only be able to send and receive e-mails from other @hwbcymru.net users in their school.
Digital Champions can apply any one of these tenancy options for each individual year group. This will only affect learner accounts; staff accounts will always be set to an open e-mail tenant:
- Log in to Hwb and navigate to the User Management Portal.
- Click Administration > Learner email settings.
- Select the button for each year group next to the tenancy option you would like to apply for that year group.
- Click Update Tenant. The change will take effect within the next 24 hours.
Requests to prevent specific learners sending any e-mails will be dealt with by the Hwb Service Desk on a case by case basis: hwb@gov.wales / 03000 25 25 25.
-
When you delete an email message, contact, calendar item, or task, it's moved to the Deleted Items folder.
- Log in to Hwb and navigate to the Outlook application in Office 365.
- Click on Deleted Items (in the left hand panel). All deleted items are listed.
To restore an email message, do one of the following;
- To restore a message to your inbox: right-click the message > Move > Inbox.
- To restore a message to a different folder: right-click the message > Move > Move to a different folder > choose a folder location > Move.
To restore other types of items:
- To restore a Contact: right-click on it > Move to Contacts.
- To restore a Calendar event: right-click on it > Move to Calendar.
- To restore a Task: right-click on it > Move to Tasks.
-
A shared mailbox allows a group of users to view and send e-mail from a common mailbox. A shared mailbox doesn't have a username and password, so users cannot log in to it directly. A user must sign in to their own mailbox and then open the shared mailbox using Send As permissions. In schools, a Digital Champion is able to create shared mailboxes.
Shared mailboxes can be created with the format: DfESnumber_mailboxname@hwbcymru.net
e.g. 6661234_ office@hwbcymru.net
- Log in to Hwb.
- Click on the User Management tile.
- Click Administration > View Shared Mailboxes. If there are existing shared mailboxes, they will be listed here.
- Click Add Shared Mailbox and the following message will appear:
A shared mailbox allows a group of users to view and send e-mail from a common mailbox. A shared mailbox doesn't have a username and password, so users cannot log on to it directly. A user must sign in to his/her own mailbox and then open the shared mailbox using Send As permissions.
- In the Mailbox Name field, enter the name you would like to give this mailbox.
- Click Add +.
Reminder: The e-mail address will appear as DfESnumber_mailboxname@hwbcymru.net
e.g. 6661234_office@hwbcymru.net
- Once you have created a shared mailbox, you will need to give relevant users in your school access to this mailbox:
- Click Manage Access > Add User To Mailbox.
- Search for relevant users by username and add them one at a time.
Note: Shared mailbox users can be school staff or local authority staff with Digital Champion or Administrator privileges for that school.
Adding the shared mailbox to desktop Outlook client
- Launch the Outlook app.
- Click File > Account Settings > New.
- Add the shared mailbox name in the e-mail field example@example.com
- When you are asked to sign in, choose sign in with different account.
- Sign in with your Hwb username and password e.g. bloggsj@hwbcymru.net
- Click Ok.
- Restart Outlook.
- Launch to Outlook app.
- Click Outlook > Preferences > Accounts (under Personal Settings).
- Click + (in the bottom left hand corner of the window).
- Enter the email address of the shared mailbox > click Continue.
- Click Sign in with a different account.
- Sign in with your Hwb username and password e.g. bloggsj@hwbcymru.net
- Click Ok.
- Click Done.
- Restart Outlook.
-
Domain name masking enables schools to purchase a domain name of their choice (e.g. villageprimaryschool.cymru) and use this to mask their @hwbcymru.net e-mails. For example, bloggsj@hwbcymru.net would be masked as bloggsj@villageprimaryschool.cymru.
There are four domain name masking options available to schools for staff accounts and shared mailboxes:
- hwbusername@yourschooldomain e.g. BloggsJ@schooldomain.cymru
- firstname.lastname@yourschooldomain e.g. Joe.Bloggs@schooldomain.cymru
- Firstnameinitial.lastname@yourschooldomain e.g. J.Bloggs@schooldomain.cymru
- Shared mailboxes only – domain name masking will only be applied to shared mailboxes created via the User Management Portal.
Note: There is no option to add domain name masking to learner accounts.
The process for applying domain name masking is as follows:
- Contact the Hwb Service Desk: hwb@gov.wales / 03000 25 25 25.
- If you haven’t yet purchased a domain, the Service Desk will refer you to your local authority IT support, who will assist you with purchasing a domain.
- Once you have purchased the domain, the Service Desk will work with your local authority IT support to apply this domain to your school’s @hwbcymru.net e-mails.
- If you have already purchased a domain, the Service Desk will advise you on the necessary changes that will need to be made to your MX Records. These changes can either be made by a Network Manager in your school or by the local authority.
- If you haven’t yet purchased a domain, the Service Desk will refer you to your local authority IT support, who will assist you with purchasing a domain.
-
The default language for Office 365 is English, however you can change this to Welsh through the following steps:
- Log in to Hwb and navigate to the Outlook application in Office 365.
- Click on the settings ‘cog’ (in the top right hand corner).
- Under Your app settings, click Mail.
- Click General (in the left hand panel) > Region and time zone.
- Click on the Language dropdown and select Cymraeg > Click Save. This will change the language for all of your Outlook applications (e.g. People, Calendar, Tasks).
Mail Distribution Lists
A mail distribution list can be used to send emails to a group of people without having to enter each recipient’s individual address in the email ‘To’ list.
Examples:
- Headteacher could email all of the staff in a school;
- Head of year could email all year 9 pupils in a school;
- Digital champion could email all the digital champions in a school;
- Local authority representative could email all governors in the authority.
School digital champions and admins can create mail distribution lists in the user management portal. The administrators can:
- Create a mail distribution list (from a pre-defined list);
- Manage who owns the mail distribution list;
- Manage the list of users who are approved to send emails to the mail distribution list;
- Remove the mail distribution list.
Careful consideration should be given to who has permission to send emails to each mail distribution list, as the number of recipients could be large.
Note: The Owner or Approved Senders can be any school staff or local authority staff with Digital Champion or Administrator privileges for that school.
What mail distribution lists can be created?
School digital champions can create the following mail distribution lists:
| School List Type | Email Address |
| 1. School Staff | e.g. 6771234_School_Staff@hwbcymru.net |
| 2. School Digital Champions | e.g. 6771234_Digital_Champions@hwbcymru.net |
| 3. School Governors | e.g. 6771234_School_Governors@hwbcymru.net |
| 4. School Teaching Staff | e.g. 6771234_Teachers@hwbcymru.net |
| 5. School Teaching Assistants | e.g. 6771234_Teaching_Assistants@hwbcymru.net |
| 6. School Office Administrators | e.g. 6771234_Office_Administrators@hwbcymru.net |
| 7. Learner Year Group | e.g. 6771234_Year_10@hwbcymru.net |
If the school has a custom domain name, then this will replace @hwbcymru.net and the School ID prefix will not be used.
Local authority admins can create the following mail distribution lists:
| LA List Type | Email Address |
| 1. All LA School Staff | e.g. LA_School_Staff@hwbcymru.net |
| 2. All LA Digital Champions | e.g. LA_Digital_Champions@hwbcymru.net |
| 3. All LA Governors | e.g. LA_Governors@hwbcymru.net |
| 4. All LA Headteachers | e.g. LA_Headteachers@hwbcymru.net |
| 5. All LA Teachers | e.g. LA_Teachers@hwbcymru.net |
| 6. All LA Office Admins | e.g. LA_Office_Admins@hwbcymru.net |
| 7. All LA Teaching Assistants | e.g. LA_Teaching_Assistants@hwbcymru.net |
Creating and managing distribution lists
-
- Login to the User Management Portal
- Select View Mail Distribution Lists from the administration drop-down
- Click blue Add Mail Distribution List button
- Select the required List Type from the drop-down
- Change the Owner to the required Hwb User (NB default will be the requestor’s user id)
- Click Add List
- Check the details and click Confirm (or go back)
The status of the request is shown on the next screen (Pending). It can take up to 24 hours for the provisioning service to pick this request up and for the Mail Distribution list to be available for use.
-
NB the owner will automatically be added to the list of Approved Senders
- Login to the User Management Portal
- Select View Mail Distribution Lists from the administration drop-down
- Click Manage next to the appropriate Mail Distribution List
- To remove an approved sender
- Click the red x next to the user name
- Click OK
- To add an approved sender
- Click Add
- Input full or partial username in the search box, click Search
- Double click username from Search Results
- To change Owner
- Click Change
- Input full or partial username in the search box, click Search
- Double click username from Search Results
- Click Update, then OK
- To remove an approved sender
The status of the request is shown on the next screen (Pending Update). It can take up to 24 hours for the provisioning service to pick this request up and for the mail distribution list to be amended.
-
This functionality is only available to local authority wide distribution lists.
- Login to the User Management Portal
- Select View Mail Distribution Lists from the administration drop-down
- Click Manage next to the appropriate Mail Distribution List
- To add an external approved sender
- Check the external sender box
- Input the full email address of the external sender in the box provided and press enter
- repeat the above step to add more approved external senders
- Click Update, then OK
- To add an external approved sender
The status of the request is shown on the next screen (Pending Update). It can take up to 24 hours for the provisioning service to pick this request up and for the mail distribution list to be amended.
Sending an email to distribution lists
-
This method will allow recipients of the email to reply back to your email address but will block them from replying to the whole mail distribution list.
This is useful if you want feedback or a response from recipients or the distribution list is small.
From web outlook or desktop outlook
- Click New Message (or New Email from Desktop)
- Type the full Mail Distribution List email address in to the ‘Bcc’ panel
(or search for the Mail Distribution List in your contacts / address list)
- Type your message and click Send
For all mail distribution lists it is recommended to use the ‘Bcc’ panel instead of the ‘To’ panel. This prevents the recipients from being able to see the full list of recipients.
-
This method uses “send on behalf” of the mail distribution list functionality. This will block recipients of the email from replying back to your email address and will block them from replying to the whole mail distribution list.
This is useful for large distribution lists as multiple responses to your personal Hwb email account can be frustrating.
From Web Outlook or desktop Outlook
- Click New Message (or New Email from Desktop)
- Web Outlook only steps
- Click the 3 dots “…” on the email tool bar next to Discard
- Select Show From (the From panel should appear above To panel)
- Click From, and select Other email addresses
- Type the full Mail Distribution List email address in to the ‘From’ panel
(or search for the Mail Distribution List in your contacts / address list)
- Type the full Mail Distribution List email address in to the ‘Bcc’ panel
(or search for the Mail Distribution List in your contacts / address list)
- Type your message and click Send
For all mail distribution lists it is recommended to use the ‘Bcc’ panel instead of the ‘To’ panel. This prevents the recipients from being able to see the full list of recipients.
-
Online versions of Word, Excel and PowerPoint have most of the core functions of the desktop apps. You do not need to save your work, as all changes are automatically saved to your OneDrive. This also means that you can access your documents at any time, from any device. The online versions can also be used for real time collaboration, as you can share your documents with other users and amend them at the same time.
The following Microsoft support pages provide further information (please note, these pages are available in English only):
-
If you are using the browser version of Word, Excel, PowerPoint or OneNote you will notice that there is no ‘Save’ button. This is because each change you make is automatically saved to OneDrive.
-
You can rename a file from OneDrive by clicking on the three dots to the right of the file name and choosing Rename from the menu.
Alternatively, within the file itself, you can click on the file name at the top of the screen to change it.
-
There are several ways to share files or folders with another Hwb user.
(If you share a folder, any work saved into that folder at a later date will also automatically be shared.)
The default share setting is ‘Anyone with this link can edit’. The link shared will expire in 30 days. Other share options are available by clicking on the setting.
Here are the methods:
- Click Share.
- Enter the email address of the person you wish to share with.
- Navigate to the OneDrive application in Office 365.
- Click on the three dots to the right of the filename.
- Click Share.
- Enter the email address of the person you wish to share with.
- Navigate to the Outlook application in Office 365.
- Compose a new email/reply to an existing email.
- Click Attach > Select Cloud Locations.
- Select the file you wish to share > click Next.
- Choose if you want to share the file as a OneDrive link or Attach as a copy.
-
The default language for Office 365 is English, however you can change this to Welsh through the following steps:
- Log in to Hwb and navigate to the Word application in Office 365.
- Click on the settings ‘cog’ (in the top right hand corner).
- Under Your app settings, click Mail.
- Click General (in the left hand panel) > Region and time zone.
- Click on the Language dropdown and select Cymraeg > Click Save. This will change the language for all of your Outlook applications (e.g. People, Calendar, Tasks).
OneDrive
OneDrive is the cloud hosted storage area in Office 365.
You can store a range of file types in your OneDrive account.
Files created with Microsoft Office programs (Word, Excel, PowerPoint and OneNote) can be opened from OneDrive and edited in the browser.
-
If you have Microsoft Office installed on your computer you are able to open files created or stored in OneDrive in the full desktop versions:
- Log in to Hwb and navigate to the OneDrive application in Office 365.
- Locate your file and click on the 3 dots (to the right of the filename).
- Select Open > Open in…
Alternatively, from within the file itself you can find an Edit in… option at the top of the screen.
When the file is saved the updated version is saved back to your OneDrive.
-
Simply drag and drop the folders into the OneDrive window.
OneNote
OneNote is a digital notebook where you can capture, organise and share your notes. More information can be found in the OneNote leaflet on Hwb.
Class Notebook
Class Notebook is a tool that allows teachers to create shared OneNote notebooks for use with learners. Each learner has access to a content library maintained by the teacher, a collaboration space for group work, and an individual area for their own work. Teachers are able to view the work areas for all of the pupils in their notebook, while learners can only see their own.
Teachers can use the full functionality of OneNote, including the ability to drag and drop files to share, embed and link to other files, upload images and audio directly from a mobile device, and provide annotated feedback on learners' work.
Microsoft provides a range of OneNote support in the Microsoft Educator Community.
Groups
Groups is a cloud collaboration feature in Outlook for communicating, coordinating group efforts and sharing information. Groups allows users to create and manage ad hoc “groups” for collaboration.
Each Group has an email address automatically generated using the format GroupName@hwbwave15.onmicrosoft.com. Email can be used as a conversation area for the Group. It can also be set up as a generic mailbox for a department or whole school to receive emails from those outside the Hwb Office 365 tenancy.
Members of the Group can use the shared OneDrive storage area to store and share files with others in the Group.
Each Group has a shared calendar for all Group members to see and contribute to. This can be used to schedule events, exams, meetings and milestones. In addition to this, Planner can be used to assign and manage tasks for Group members.
OneNote notebook can be used to bring together ideas and information. Group members can collaborate on the notebook with changes being displayed in real time.
-
- Log in to Hwb and navigate to the Outlook application in Office 365.
- Expand the New option (on the top menu bar) and click Group.
- Select if you would like a Standard group or a Professional Learning Community (PLC) > Click Next.
- Give your group a name and a description (optional), select a privacy option and language > Click Create.
Your Groups can be found under your mailbox folders (in the left hand panel) in the Outlook application or under your contacts in the People application (under the Groups heading).
-
For class collaboration, we recommend using Teams, as it provides an easier interface for learners and assignment functionality.
Learners are prevented from creating and joining O365 Groups.
Forms
Forms enables you to create surveys, quizzes and polls, which you can invite others to respond to using any web browser. Responses to your form can then be evaluated using built-in analytics or they can be exported to Excel.
Forms can be deleted however there is no way to recover a deleted form. Deleting a form also permanently deletes all responses to the form.
-
- Log in to Hwb and navigate to the Forms application in Office 365.
- Click New Form (on the left of the page).
Planner
Planner is a simple and visual way to organise teamwork. You can create and assign tasks, which can be updated as they progress, as well as share files.
Planner has a number of uses, from managing group and project work tasks to managing a whole school development plan.
-
- Log in to Hwb and navigate to the Planner application in Office 365.
- Click + New plan (in the top left hand corner).
- Give your plan a name and choose a privacy option > Click Create plan.
Video
Video is an area in Office 365 where you can share and view videos. There is a private video channel for every school in Wales, where teachers can securely upload videos for learners to view. These video channels can’t be accessed by anyone outside of the school.
Sway
Sway is a digital storytelling tool for creating interactive resources which can then be shared with other Hwb users. There is support available on Sway within the Microsoft Educator Community.
Skype for Business
Skype for Business has been replaced by Microsoft Teams.
Publisher
There is no online Publisher application in Office 365. Any Publisher files stored in your OneDrive can be downloaded and opened in a desktop copy of Publisher.
Yammer
Yammer is currently unavailable within the Hwb tenancy due to safeguarding concerns.
Profile
You may wish to add an avatar to your Office 365 profile to help other users to find you in the directory.
Your display name in Office 365 will be reflective of the name in the User Management Portal and will appear in the format ‘first character surname’ (e.g. J Bloggs) for staff and ‘forename surname’ (e.g. Joe Bloggs) for learners. This cannot be changed.
-
- Log in to Hwb and navigate to Office 365.
- Click on the circle with your initial in (in the top right hand corner of the screen).
- Hover over the circle with your initials under My Accounts and click on the camera icon.
- Click Choose file > Select your image > Click Save.
Apps and extensions
The following table outlines the apps and extensions available on the Hwb Office 365 tenancy.
Microsoft 3rd Party Web Applications | !
| Applications (or ‘web-apps’) run inside your browser with a dedicated user interface and lots of user interaction. Examples include games, photo editors, and video players e.g. Flipgrid. Sign in is currently not available for most applications. However, applications like FlipGrid have been whitelisted across the Hwb tenant, meaning that users can log in with their Hwb username and password. Access to 3rd Party Web Applications can be requested on a per user/school/LA basis through the Hwb Service Desk (hwb@gov.wales / 03000 25 25 25). |
Microsoft Office 365 Add-Ins | X | Users are not able to install or manage add-ins from the Office Store on the Hwb tenant. |
Microsoft Outlook Add-Ins | ?
| Microsoft Outlook Add-ins help you speed up the way you access information on the web. E.g. the Bing Maps add-in becomes available in an e-mail that contains an address, and you can use it to check the online map for that location right from your e-mail. Add-ins are available to install on a per user basis in Outlook: · Users can install read write apps and mailbox permission apps on their individual mailbox · Users can install and manage Office store add-ins for their own use · Users can install and manage custom built add-ins for their own use |
Microsoft Store
| X | Users can’t sign in to the Microsoft Store with their Hwb username and password. |
Installing Microsoft Outlook add-ins
Install an add-in
- Log in to Hwb and navigate to the Outlook application in Office 365.
- Click the Settings ‘cog’ (in the top right hand corner of the browser).
- Click Manage add-ins.
- Browse the add-ins in the list or search for a particular add-in by typing into the Search add-ins box.
- Once you have chosen an add-in, click on the blue Add button.
Remove an add-in
- Log in to Hwb and navigate to the Outlook application in Office 365.
- Click the Settings ‘cog’ (in the top right hand corner of the browser).
- Click Manage add-ins.
- Click My add-ins (from the options down the left hand side of the window).
- Click the … on the appropriate add-in > Click Remove.
Install an add-in
- Open the Outlook application.
- Click on Get add-ins in the toolbar along the top of the page.
- Browse the add-ins in the list or search for a particular add-in by typing into the Search add-ins box.
- Once you have chosen an add-in, click on the blue Add button.
Remove an add-in
- Open the Outlook application.
- Click on Get add-ins in the toolbar along the top of the page.
- Click My add-ins (from the options down the left hand side of the window).
- Click the … on the appropriate add-in > Click Remove.
Install an add-in
- Open the Outlook application.
- Click on Store in the toolbar along the top of the page.
- Browse the add-ins in the list or search for a particular add-in by typing into the Search add-ins box.
- Once you have chosen an add-in, click on the Add button.
Remove an add-in
- Open the Outlook application.
- Click on Store in the toolbar along the top of the page.
- Click My add-ins (from the options down the left hand side of the window).
- Click the … on the appropriate add-in > Select Remove.
Office 365 apps language settings
Setting the language for Microsoft Windows and Office 365 apps on your device.
This control is delegated to the local authority or whoever manages your device, please contact your IT support at the school or local authority for assistance with this. Users managing their own Office 365 apps on their devices can follow these steps to change the language settings.
To change Office 365 language to Welsh, you need to install the Language Accessory Pack for Office from the Microsoft site. Follow the instructions on this page to install and configure.https://www.microsoft.com/cy-GB/download/details.aspx?id=51200
School Timetable Sync
School timetable sync with Office365 or Google calendars, for secondary schools.
You can now synchronise your timetable from your School’s MIS (SIMS) data to your users’ (staff and learners) Hwb Outlook calendar or Hwb Google calendar. This can be enabled by your school’s digital champion through the User Management Portal.
Once enable this will apply to all MIS staff and learners in your school. Timetable events from your MIS (SIMS) data will be synced for a rolling period of 6 weeks for staff and 3 weeks for learners. These events will be updated every time the provisioning service runs for your school.
Digital champions in secondary schools can enable this for your school, they will need to follow these steps to enable.
- Login to Hwb and click on the link to the User Management Portal.
- Login to the User Management Portal and select Timetable Sync in the Administration dropdown
- Select to sync timetable events to Hwb Outlook Calendar or Hwb Google Calendar
- Select Welsh or English for the preferred language of event details for your school.
- Click ‘Enable Sync’
Once set, the timetable will sync events in to your staff and learners’ personal Hwb calendars the next time the provisioning client runs for your school.
Please note once configured, please contact Hwb@gov.wales if you need to change any of these settings.
Further support
For further support please contact the Hwb Service Desk: Hwb@gov.wales | 03000 25 25 25.


